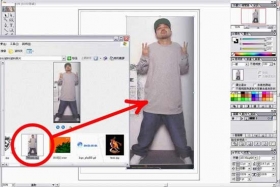人像效果,半调网纹效果教程
来源:PConline
作者:IBoluo
学习:14268人次
本篇教程效果制作起来十分简单,先把照片转成黑白色,再利用半调网屏制作网纹的效果即可,步骤不多,分享给PS新手学习吧。

效果图非常有个性,主要用图像模式来完成,前期快速把人物素材转为黑白效果,并增加明暗对比;然后把模式转为灰度,再把模式转为位图,在对话框中就可以设置参数,把人物转为半调网纹效果。
最终效果


1、用Photoshop打开一张你喜欢的照片。

2、使用Photoshop中“图像>调整>去色”。

3、使用“图像>调整>色阶”中,调整黑色输入为50至150,同时修改灰色输入为1。
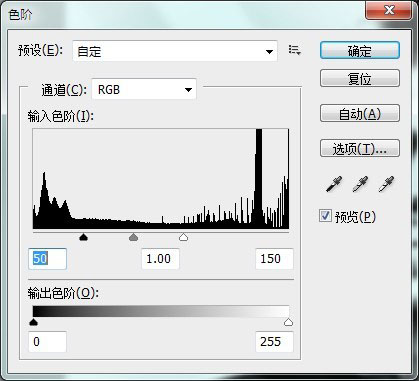
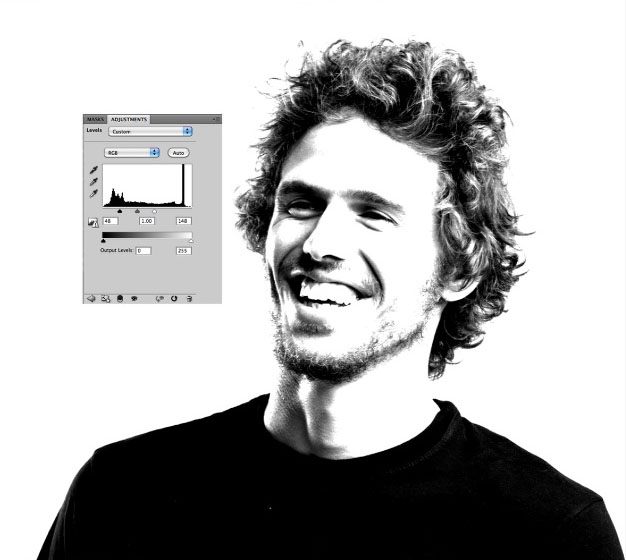
学习 · 提示
相关教程
关注大神微博加入>>
网友求助,请回答!