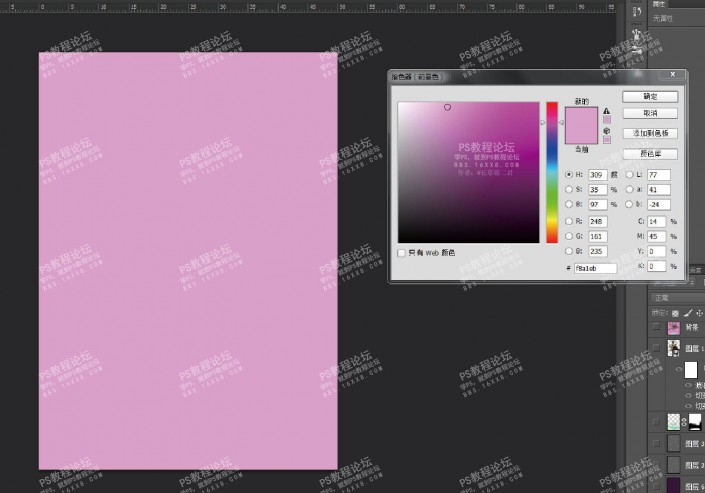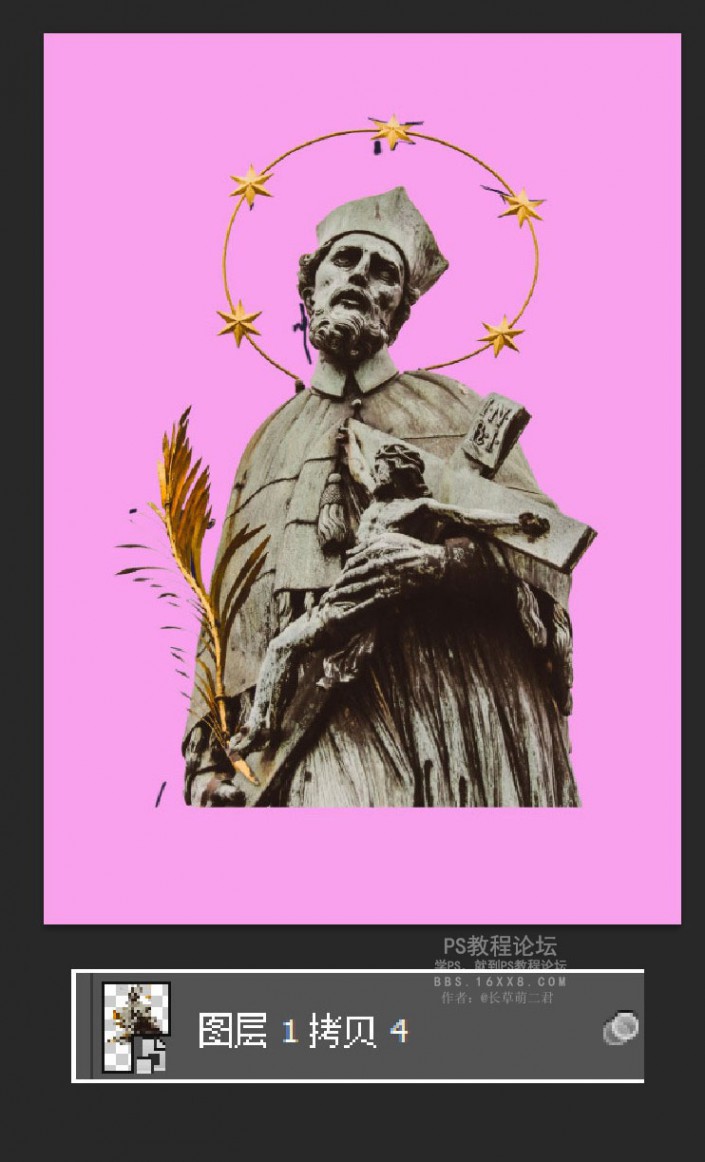人像效果,渐变人物效果教程
来源:www.16xx8.com
作者:长草萌二君
学习:25601人次
渐变人物教程,教程运用了抠图、滤镜、渐变、液化等技巧,制作方法不难,分享给新手学习。先来看看效果:
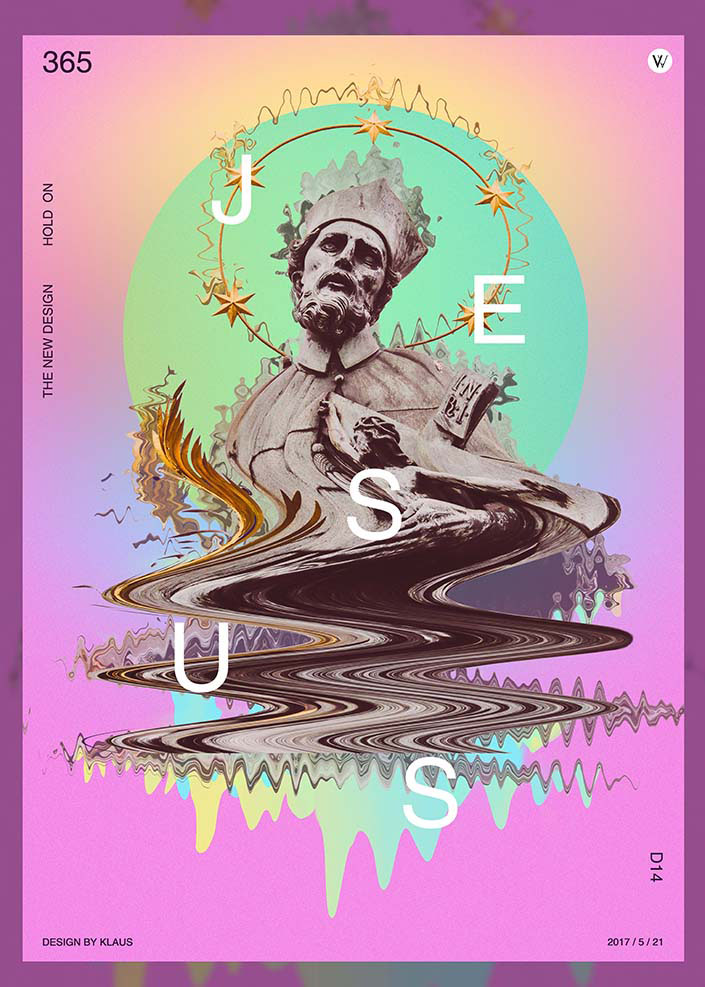
练习素材:(点击图片有大图)
前言:第一次写教程不知道大家看完能不能看懂,我也是受到国内外大神们的启发加上自己的想法做了些设计,希望能和大家一起研究学习。
第一步:选图很重要,作品最后效果和选图有直接关系,这里我们先建立一个新图层50*70CM,并设置一下背景,参考数值:#F8A1EB。
第二步:把图中人物抠出来,抠图方法很多种就不一一介绍了,大家可以到这里学习抠图方法:http://www.16xx8.com/photoshop/koutujiaocheng/,这张背景是纯色应该比较好抠。
第三步:把抠好的人物复制一层并把这两个图层都转化为智能对象。
学习 · 提示
相关教程
关注大神微博加入>>
网友求助,请回答!