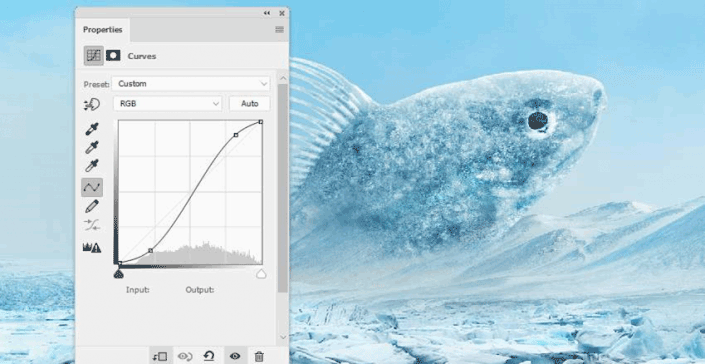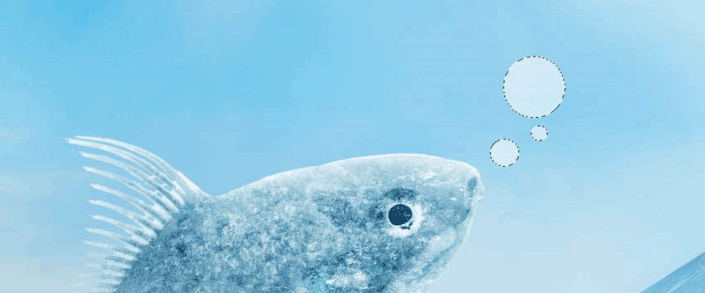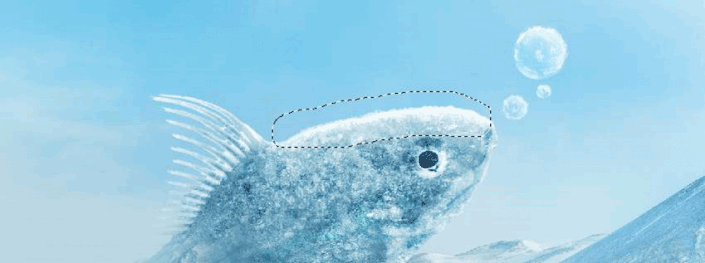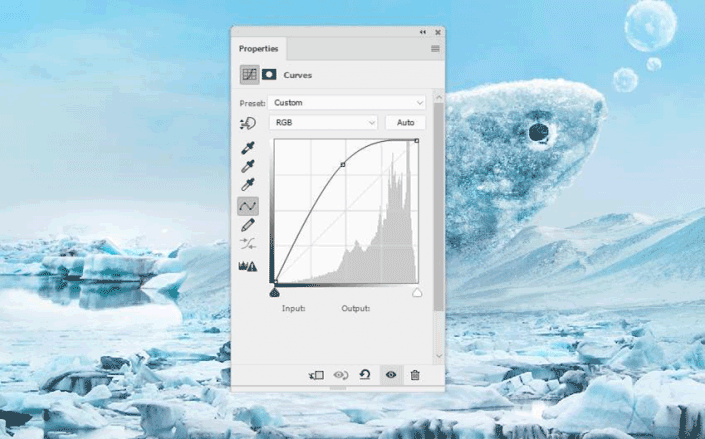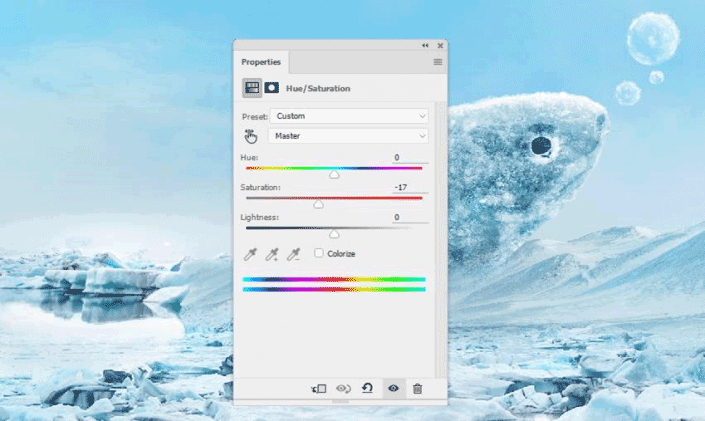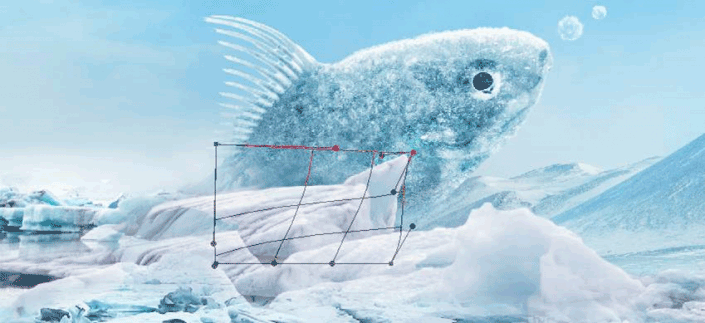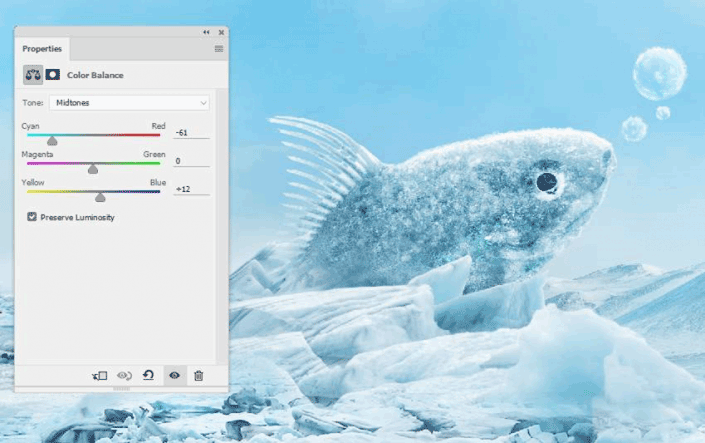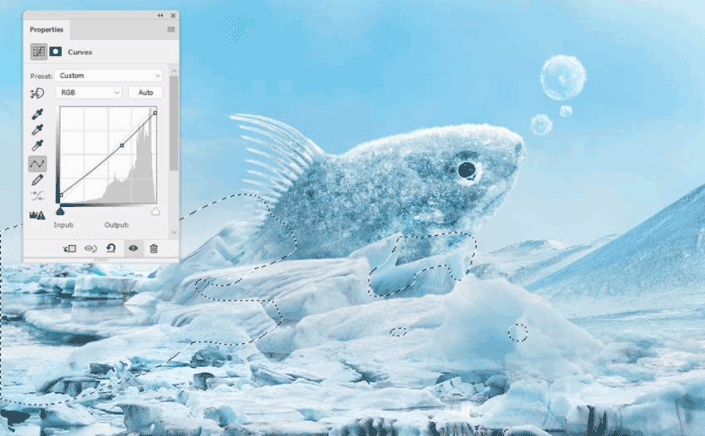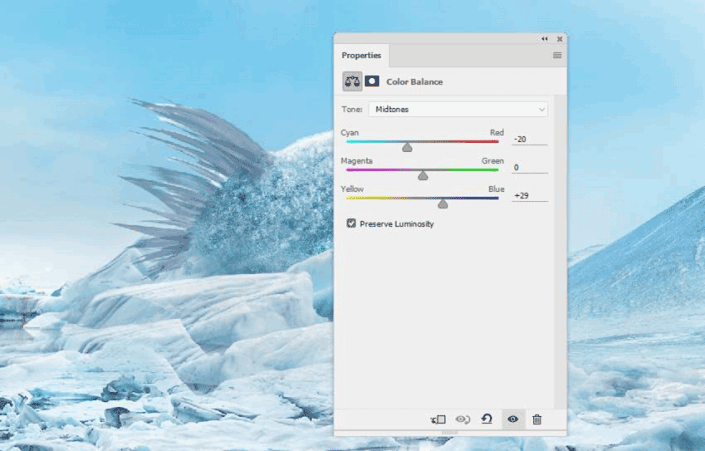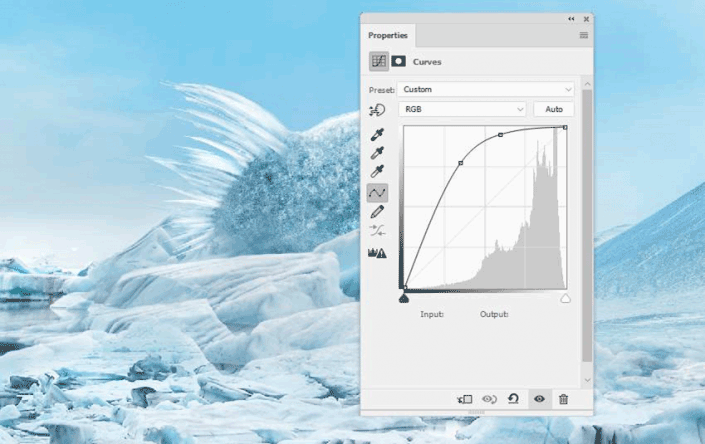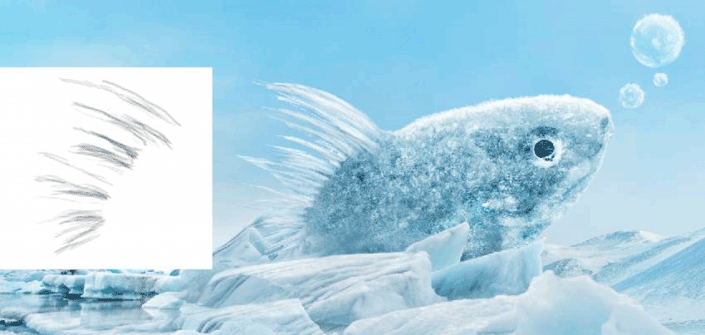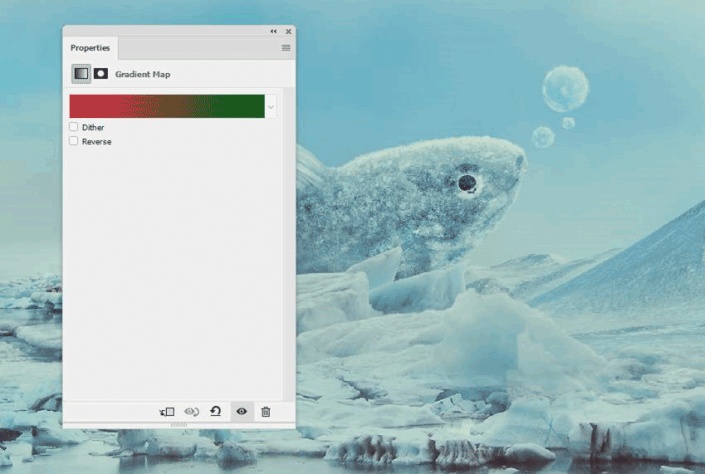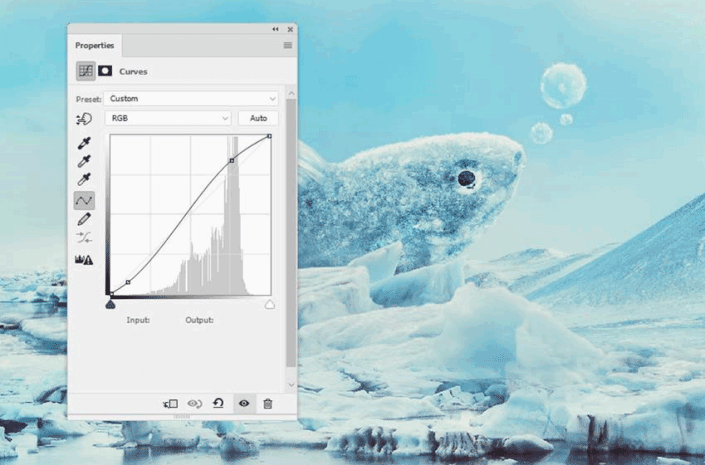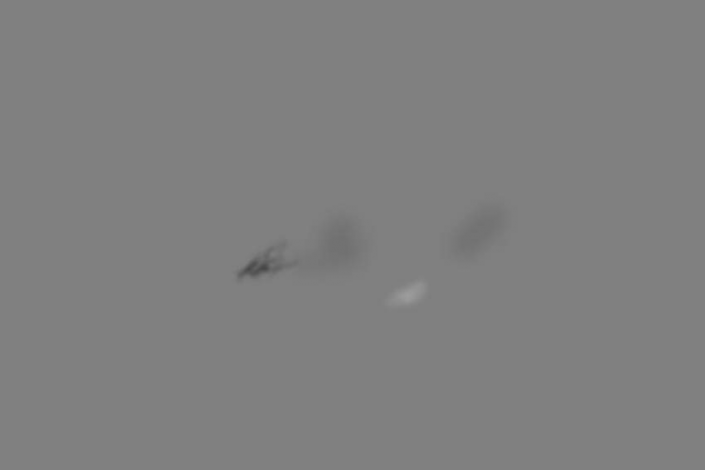冰雪效果,在PS中合成一个超现实感觉的冰块鱼(2)
将冰纹理3放到鱼上,并将模式更改为覆盖100%。应用一个图层面具来清理鱼体外的任何不需要的部分。
第6步使色调/饱和度和曲线调整图层与现有效果的颜色和对比度相匹配。
4.如何绘制冰冷的泡沫
步骤1
在图层顶部创建一个新图层,并使用椭圆选框工具(M)抓取鱼右侧上方的三个不同大小的圆。之后,填充它们的颜色,#fbfcfc并将此层的不透明度降低到60%。
做一个新的层,并使用一个小的软刷与颜色#fbfcfc来绘制更多的内部和外部的气泡,以及在鱼的顶部雪的影响。
5.如何完成冰冷的地面
步骤1
将冰2图像移动到我们的工作文档中,并将其遮挡,仅显示左侧角落的一部分。
第2步使用曲线调整图层可以为这个区域带来更多光线。
第3步添加一个色调/饱和度调整图层来淡化冰的颜色。
步骤4将冰3图像放在主文档上,并用中等硬度的黑色画笔使用图层蒙版去除前景和背景,在鱼和中景区周围留下一些冰块。
第5步复制此图层并将其大小调整为较大。把它往上移一点,用一个图层面具来显示鱼周围的冰块。
第6步从原始图像中选择一个冰块,并将其添加到鱼的附近。使用Free Transform Tool(Control-T)和Warp模式稍微调整一下。将此图层设置在两个之前的图层下方。
第七步把其他冰块添加到鱼的周围。使用这些图层中的每一个图层蒙版去除硬边缘,并将其与现有的地面融为一体。在鱼的尾巴上掩盖鱼的尾巴。
第8步选择所有的冰层,然后按Control-G为它们组成一个组。将组的模式更改为普通100%,并使用组内的色彩平衡调整图层来更改冰的颜色。
第9步
创建一个Curves调整图层来减少冰上的高光。在阴影区域上绘制或返回细节,使其不会受到影响或受此调整层影响较小。如果需要,在足够明亮的区域降低刷子的不透明度。
6.如何创建冰冷的鳍
步骤1
打开冰柱图像。从黑暗的背景中分离冰柱。使用多边形套索工具选择一个零件,并将其添加到鱼的鳍。按照原始翅片的形式,使用Control-T和Warp模式调整此部分
第2步从原始图像的其他部分覆盖翅片的区域。如果需要的话,使用一个图层面具,以更好地与鱼体融合冰柱。
第3步为冰柱图层创建一个组,并使用色彩平衡调整图层来更改它们的颜色。
步骤4做一个曲线调整图层来使亮冰柱。使用图层蒙版来显示冰柱的一些阴影,以避免平坦的外观。
7.如何做最后的调整
步骤1
在图层顶部创建渐变贴图调整图层,然后选取颜色#d63244和#00601b。将此图层的不透明度降低到20%。
制作色彩平衡调整图层并更改“中间色调和亮点”设置:
第3步
添加曲线调整图层以增加整个场景的对比度。
步骤4创建一个新图层,将模式更改为覆盖100%,填充50%灰色。使用道奇和烧伤工具来细化鱼的尾巴和身体的一些细节,并减轻旁边冰块的阴影。
完成:
如果操作起来觉得有难度,可以从最简单的做,图片的合成可以在网站搜索自己需要的,都可以找到你想要的。
学习 · 提示
相关教程