photoshop教程:自制铁链笔刷做效果
来源:未知
作者:ps狂想曲
学习:10066人次
画笔工具不止在绘画中起到关键的作用,在经过一系列的设置之后,在表现质感的方面也是不能忽视的,在表现一些特殊质感时,它的作用可以说其他工具是望尘莫及的,画笔工具表现质感所适用的范围一般为:本身质感比较统一,形状不固定案例,例如刺绣、缝线效果、纱、星光、烟、火、云雾等。
本案例难易指数:★★★☆
完成效果(如图01)

图01完成效果
素材1(如图02)
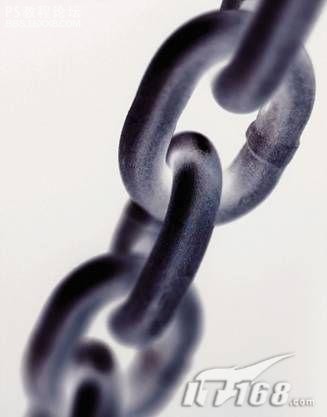
图02素材1
素材2(如图03)

图03素材3
“铁链效果”案例操作过程如下:
[b]1.制作铁链效果[/b]
(1) 执行“文件\打开”菜单命令,打开“素材1”图片,如图04所示。
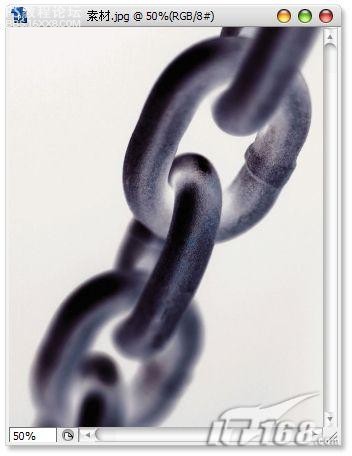
图04 打开文件,
(2)双击“背景”图层,弹出“新建图层”面板,名称使用默认的“图层0”,解除图层锁 定,使其成为可操作状态,如图05所示。
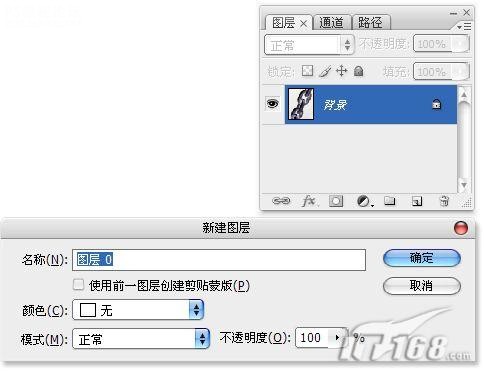
图05 解除图层锁定
(3)执行“编辑\自由变换”菜单命令,对图层旋转一定的角度,调整大小与位置,将铁链部分垂直摆放,按Enter键执行操作,如图06所示。
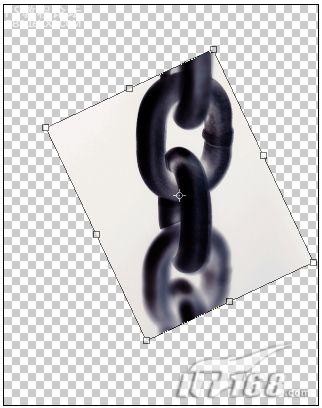
图06 执行“编辑\自由变换”菜单命令
(4)转换到路径面板,单击“创建新路径”按钮,新建“路径1”,单击工具箱中的“钢笔工具”,绘制出铁链一个单元的形状,如图07所示。
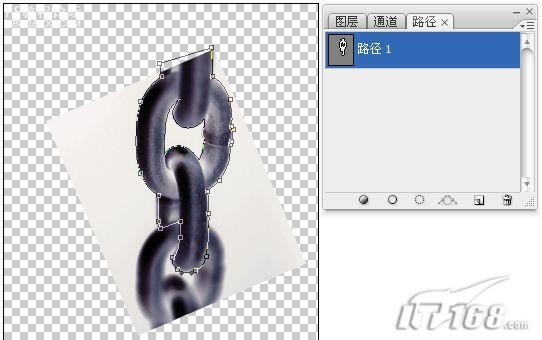
图07 绘制出铁链一个单元的形状
(5)把绘制完成的路径转换成选区 ,执行“选择\反向”菜单命令,按Delete键删除选区中内容,如图08所示。

图08 删除选区中内容
(6)在“图层0”的下方新建“图层1”,白色填充画布,便于观察操作效果,单击工具箱中的“橡皮擦工具”,将铁链上部擦为渐隐效果,如图09所示。

图09 将铁链上部擦为渐隐效果
(7)把“图层0”拖曳到“创建新图层”按钮,复制出“图层0副本”,向下移动与“图层0”图层的铁链衔接起来,检察是否达到满意的效果,如果衔接的不理想,可以重复上述的操作,如图10所示。提示:这个操作步骤主要是检查两组铁链的衔接情况,为了定义的画笔能够很好的衔接。

图10 检察效果,
(8)对“图层0副本”执行“编辑\自由变换”菜单命令,对图层旋转90度,使其水平位置摆放,按Enter键执行操作,如图11所示。
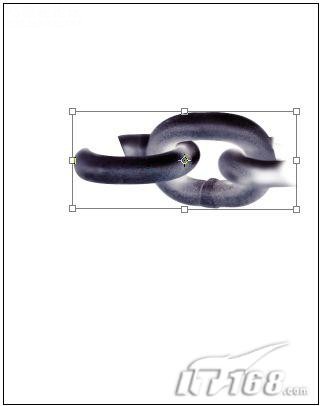
图11对图层旋转90度
(9)单击工具箱中的“裁剪工具”,鼠标拉出裁剪框,只选取铁链部分,鼠标双击裁剪框内部,执行裁剪,如图12所示。
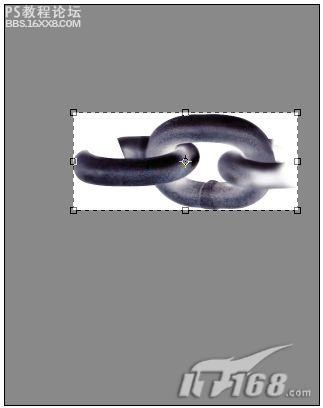
图12裁剪画布
(10)只显示“图层0副本”,隐藏其他图层,执行“编辑\定义画笔预设”菜单命令,在弹出的“画笔名称”对话框中输入名称,单击“确定”按钮完成操作,如图13所示。

图13 执行“编辑\定义画笔预设”菜单命令
本案例难易指数:★★★☆
完成效果(如图01)

图01完成效果
素材1(如图02)
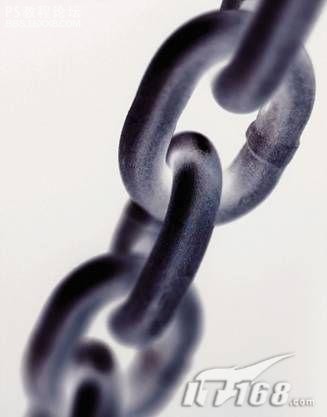
图02素材1
素材2(如图03)

图03素材3
“铁链效果”案例操作过程如下:
[b]1.制作铁链效果[/b]
(1) 执行“文件\打开”菜单命令,打开“素材1”图片,如图04所示。
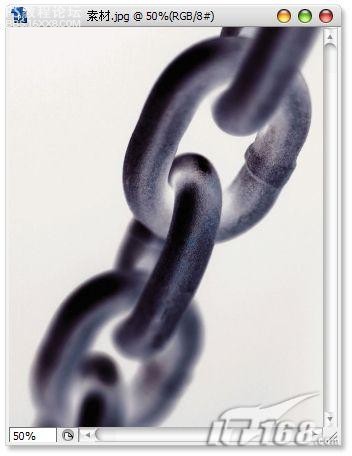
图04 打开文件,
(2)双击“背景”图层,弹出“新建图层”面板,名称使用默认的“图层0”,解除图层锁 定,使其成为可操作状态,如图05所示。
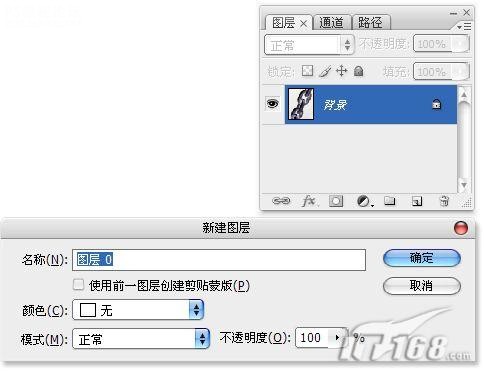
图05 解除图层锁定
(3)执行“编辑\自由变换”菜单命令,对图层旋转一定的角度,调整大小与位置,将铁链部分垂直摆放,按Enter键执行操作,如图06所示。
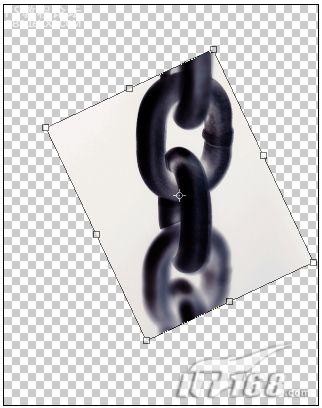
图06 执行“编辑\自由变换”菜单命令
(4)转换到路径面板,单击“创建新路径”按钮,新建“路径1”,单击工具箱中的“钢笔工具”,绘制出铁链一个单元的形状,如图07所示。
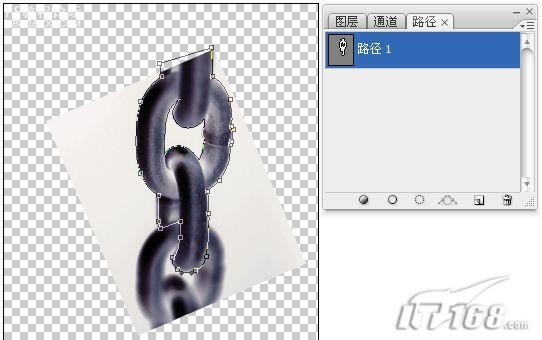
图07 绘制出铁链一个单元的形状
(5)把绘制完成的路径转换成选区 ,执行“选择\反向”菜单命令,按Delete键删除选区中内容,如图08所示。

图08 删除选区中内容
(6)在“图层0”的下方新建“图层1”,白色填充画布,便于观察操作效果,单击工具箱中的“橡皮擦工具”,将铁链上部擦为渐隐效果,如图09所示。

图09 将铁链上部擦为渐隐效果
(7)把“图层0”拖曳到“创建新图层”按钮,复制出“图层0副本”,向下移动与“图层0”图层的铁链衔接起来,检察是否达到满意的效果,如果衔接的不理想,可以重复上述的操作,如图10所示。提示:这个操作步骤主要是检查两组铁链的衔接情况,为了定义的画笔能够很好的衔接。

图10 检察效果,
(8)对“图层0副本”执行“编辑\自由变换”菜单命令,对图层旋转90度,使其水平位置摆放,按Enter键执行操作,如图11所示。
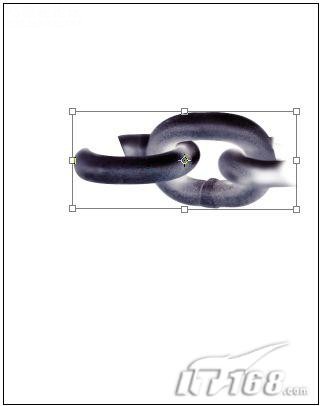
图11对图层旋转90度
(9)单击工具箱中的“裁剪工具”,鼠标拉出裁剪框,只选取铁链部分,鼠标双击裁剪框内部,执行裁剪,如图12所示。
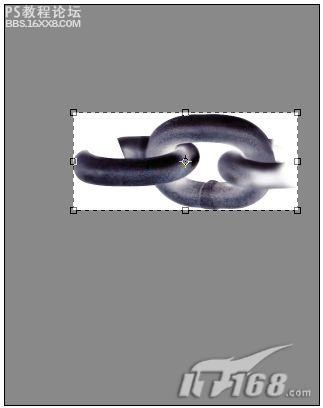
图12裁剪画布
(10)只显示“图层0副本”,隐藏其他图层,执行“编辑\定义画笔预设”菜单命令,在弹出的“画笔名称”对话框中输入名称,单击“确定”按钮完成操作,如图13所示。

图13 执行“编辑\定义画笔预设”菜单命令
学习 · 提示
相关教程
关注大神微博加入>>
网友求助,请回答!







