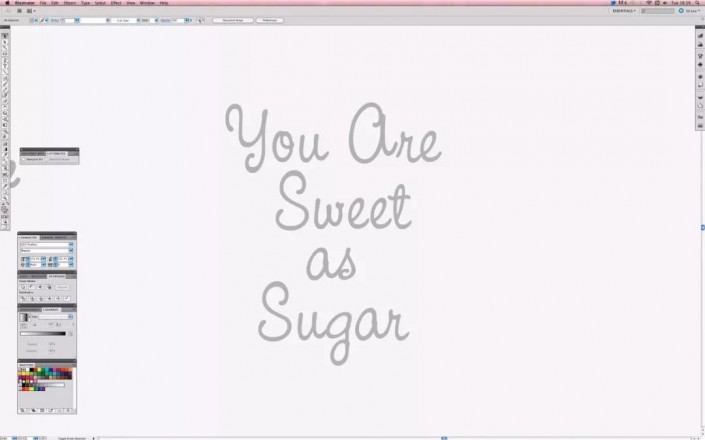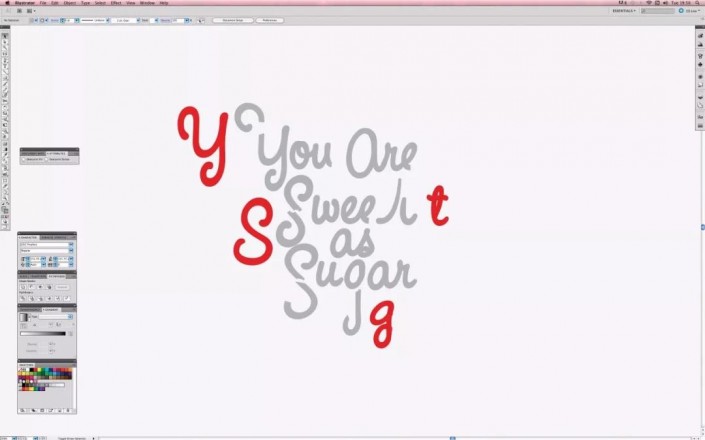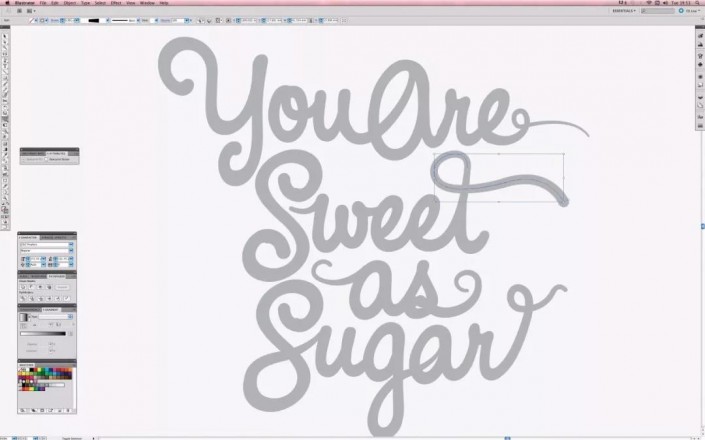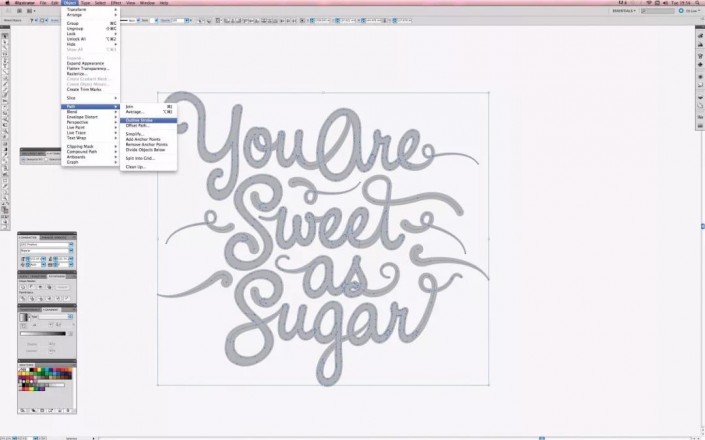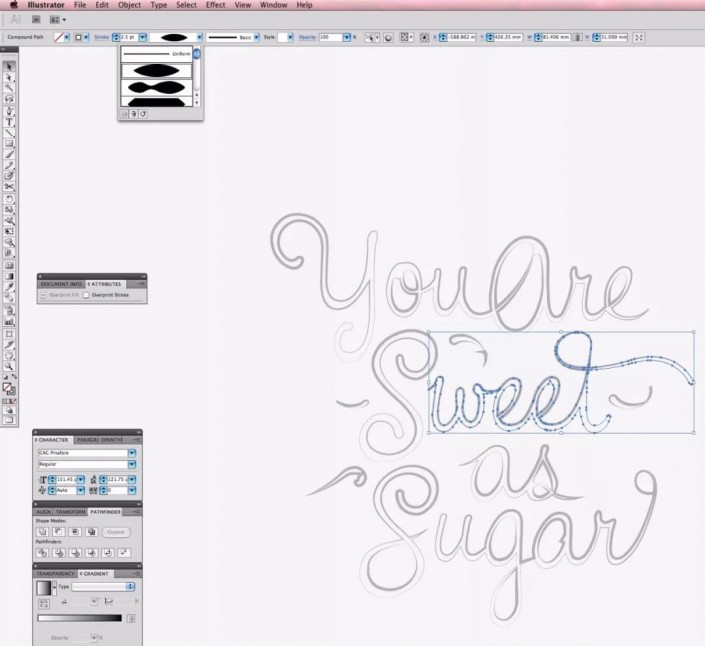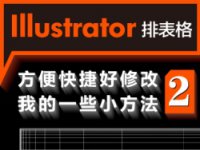艺术字,用AI和PS制作融化巧克力样式的字体
本篇教程通过AI和PS制作一款融化巧克力样式字体,过程比较简单,适合设计任何广告活动或标志设计,我们可以在后期设计中用到,这种字体制作起来需要有一定的AI和PS基础,初接触的同学们会觉得很难,具体这款巧克力字体如何制作,同学们一起来跟着教程学习一下。
效果图:
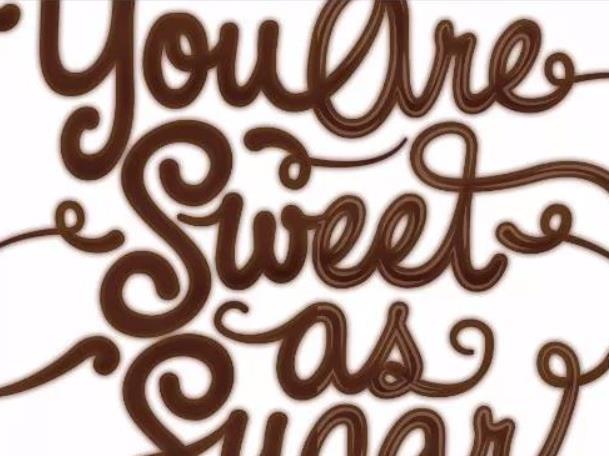
操作步骤:
第1步
创建优秀的作品的最简单方法是使用现有字体来创建新字体,再进行修改和修饰。在这里,我们将利用名为CAC Pinafore的字体。
在新的A4 Illustrator文档中,以150pt的字体输入文字“You Are Sweet as Sugar”。将文本居中对齐,然后将其转换为轮廓(Cmd / Ctrl + Shift + O)。
第2步
也许令人惊讶的是,对于任一个免费的字体,CAC Pinafore都能够进行非常有吸引力的操作。这次,我们即将改变一些字母,给它们一个更像手绘的外观。使用画笔工具(B),重做以红色突出显示的字母,然后用您制作的字母替换原始字母,确保覆盖所有连接。
第3步
在文本周围应用4pt笔画,使其看起来更显眼。这种字体类型也需要看起来更加流畅,所以我们加入一些装饰,包括两个大写字母S的扩展终端,可以更好地将字母连接在一起,并在每个单词的末尾连接字尾。
使用画笔工具创建几个快速漩涡笔画,以查看它们如何组合在一起。选择其中的每一个,打开画刷面板(F5),然后单击移除画笔描边按钮,以便调整路径,就如同使用钢笔或铅笔工具创建它们一样。
第4步
当你对每个笔画所在的位置觉得满意时,请转到“笔画”面板(F10),将笔触宽度更改为11pt,并按下圆帽按钮。这将使所有新元素看起来与原始字体相似。
完成后,使用宽度工具(Shift + W)放大或缩小某些线条的尖端,以使这些卷曲笔触具有稍微多变的外观。重复所有连接的过程,再次模拟手绘外观。
第5步
复制并粘贴刚刚创建的一些环形尾部,并将它们放在该字体类型的周围。运用直接选择工具(A),根据需要移动曲线,调整其形状以适合该类型。
接下来,将所有内容都转换为一种元素,以便更容易地添加颜色和阴影。首先,选择全部,然后点击对象>路径>轮廓描边将所有元素转换为填充形状。再次选择全部,进入Pathfinder面板(Cmd / Ctrl + Shift + F9)并选择Unite。通过删除锚点来清理不完善的地方
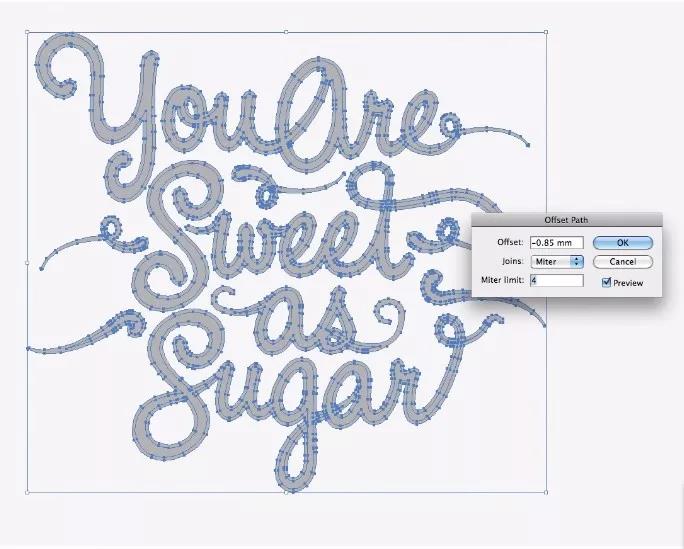
第6步
要创建我们将添加内部辉光风格突出显示的区域,转到对象>路径>偏移路径,并使用-0.85m偏移。将此偏移路径剪下并粘贴到主类型旁边,看到的结果会像项目文件Type.ai中的内容。
第7步
反转填充和笔触颜色(Shift + X)并将4pt笔画添加到形状中。接下来,我们将创建要被合成到主文本上的流动元素,使其看起来像粘稠的巧克力。
使用的方法是从轮廓线中删除线条,让该字体类型具有运动感。使用直接选择工具(A)并删除部分线条和尾巴,通过转到“描边”面板,在“描述文件”下拉菜单中选择“宽度描述文件1”,这样一来,线条在两端会变得很薄,而中间则很厚。
学习 · 提示
相关教程