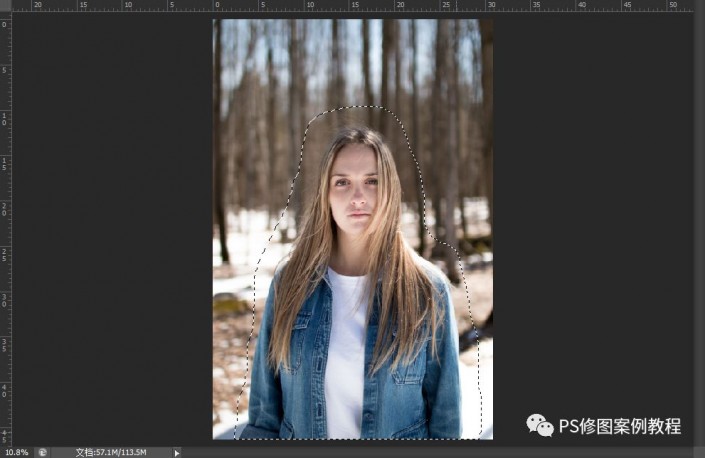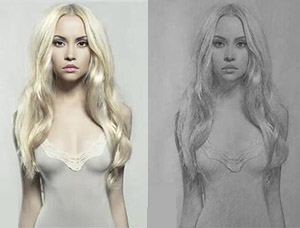图片效果,制作铁网中分离人像和背景
来源:公众号
作者:PS修图案例教程
学习:3034人次
如何制作像效果图中这样的效果呢,如果不仔细看的话完全看不出这是一张后期合成的照片,那么它是如何制作的呢,我们需要用套索工具把人物大致圈出来,再用PS进行自动填充,然后分离人物,再置入我们的铁丝网素材,总而言之,制作起来还是比较好上手的,但是对于刚接触PS的同学们可能有点难度,不过只要勤加练习还是可以学会的。
效果图:
素材:

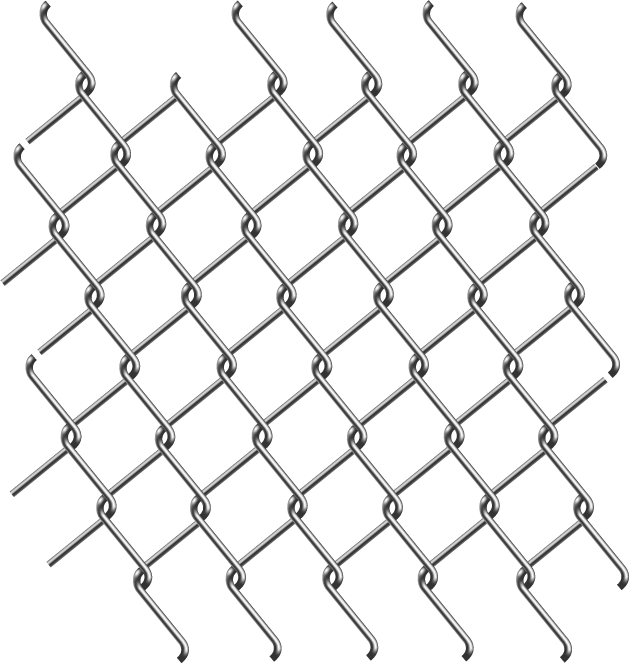
操作步骤:
首先Ctrl+J复制一层,所有编辑都在复制的图层上进行,保留原始图层,防止不能恢复,选择套索工具,把人物大致圈出来
编辑-填充,或Shift+F5快捷键http://www.16xx8.com/photoshop/jiaocheng/110097.html,调出填充面板,可以选择使用不同的内容把选区内部分进行填充,可以填充前景色,背景色,任意颜色,或根据周围内容由PS自动填充,这里选择内容识别,点击确定
学习 · 提示
相关教程
关注大神微博加入>>
网友求助,请回答!
 想学更多请访问www.16xx8.com
想学更多请访问www.16xx8.com