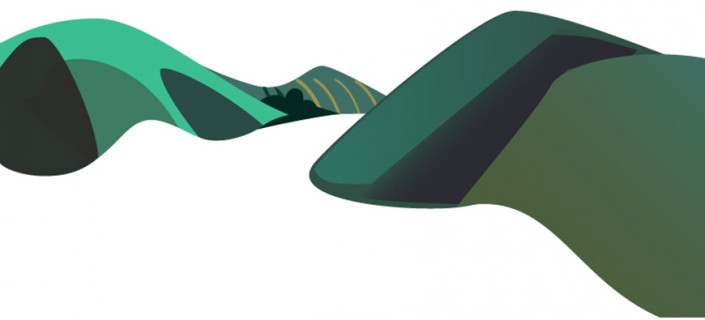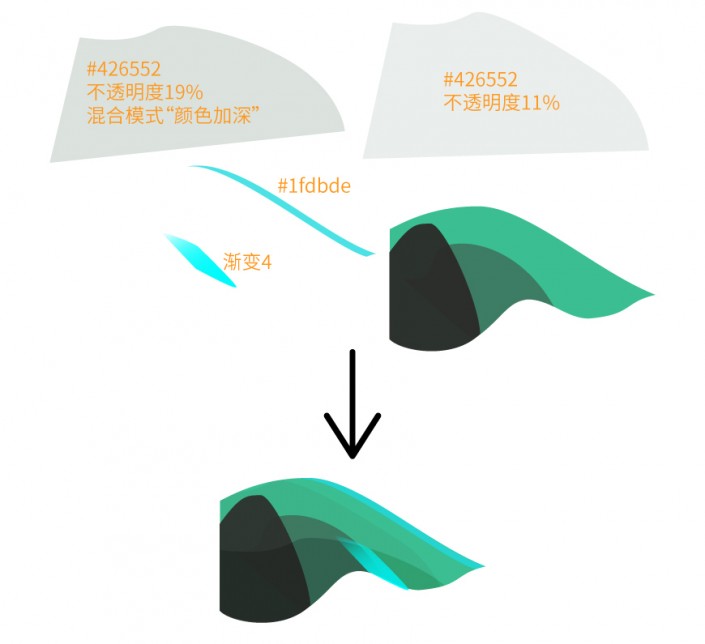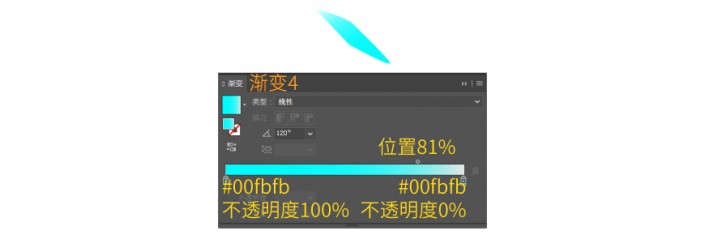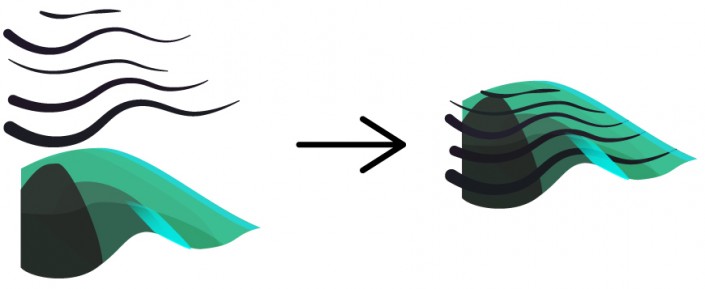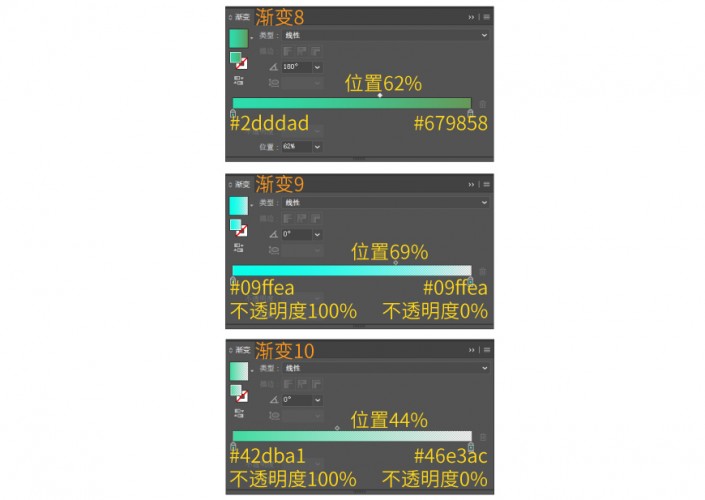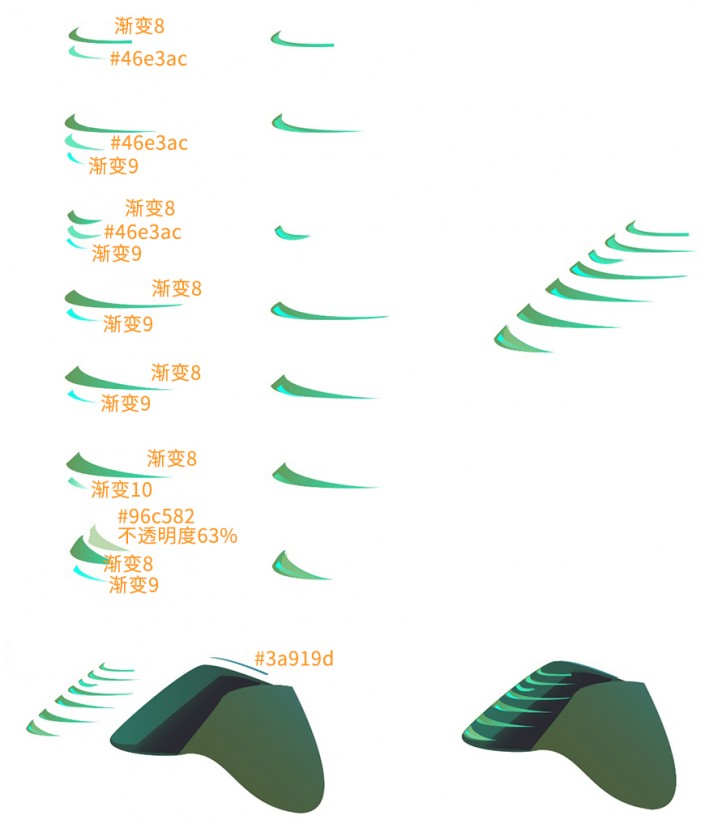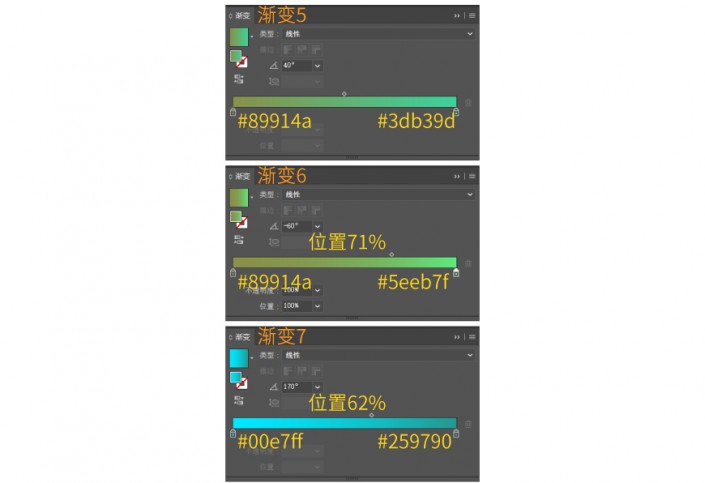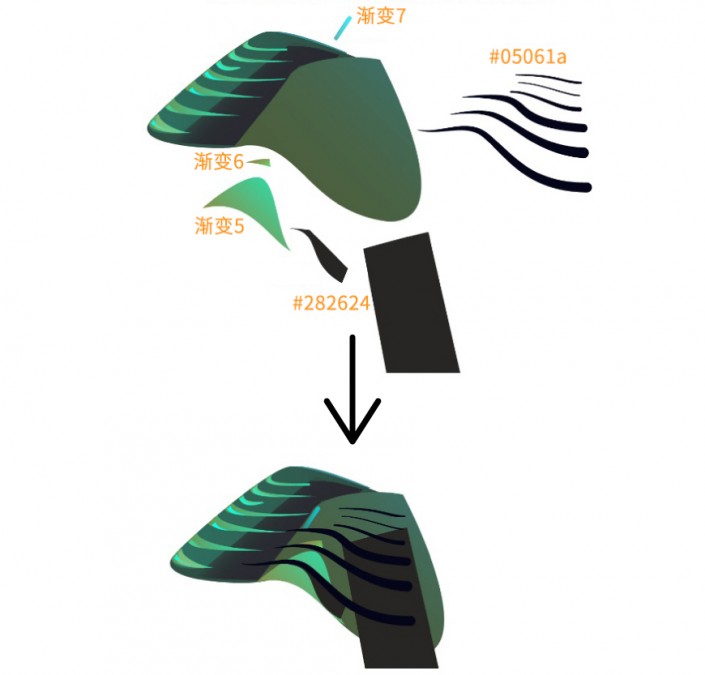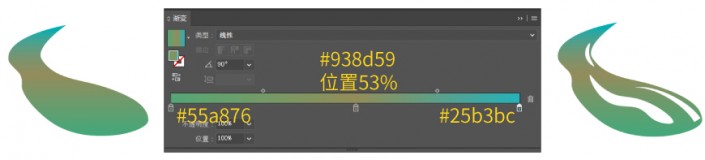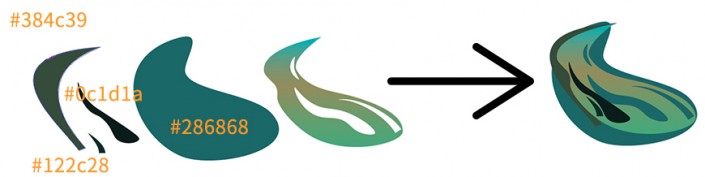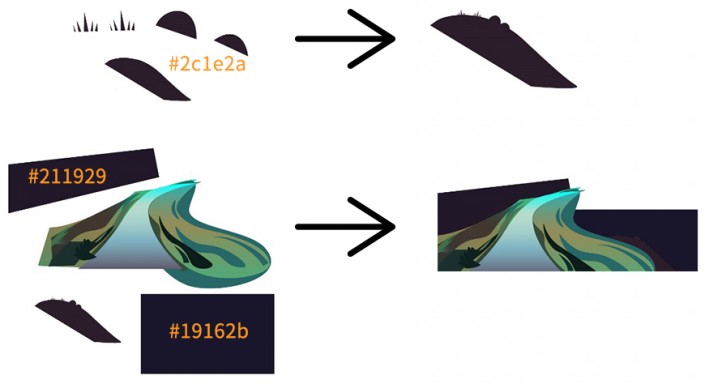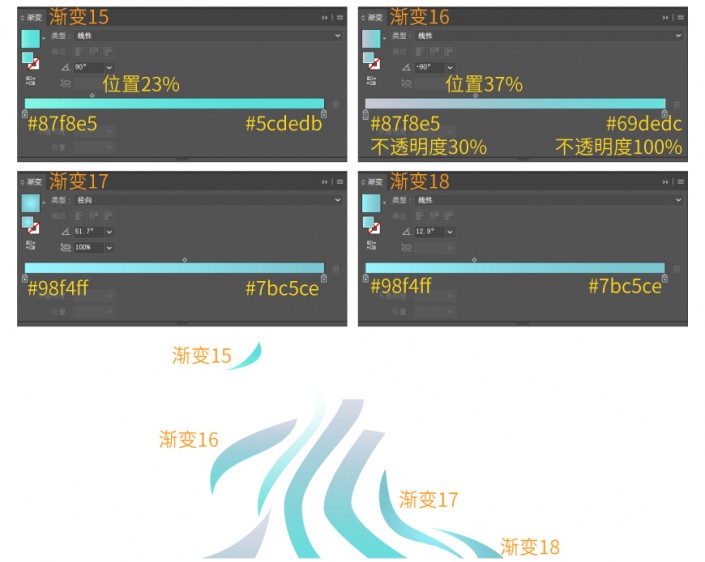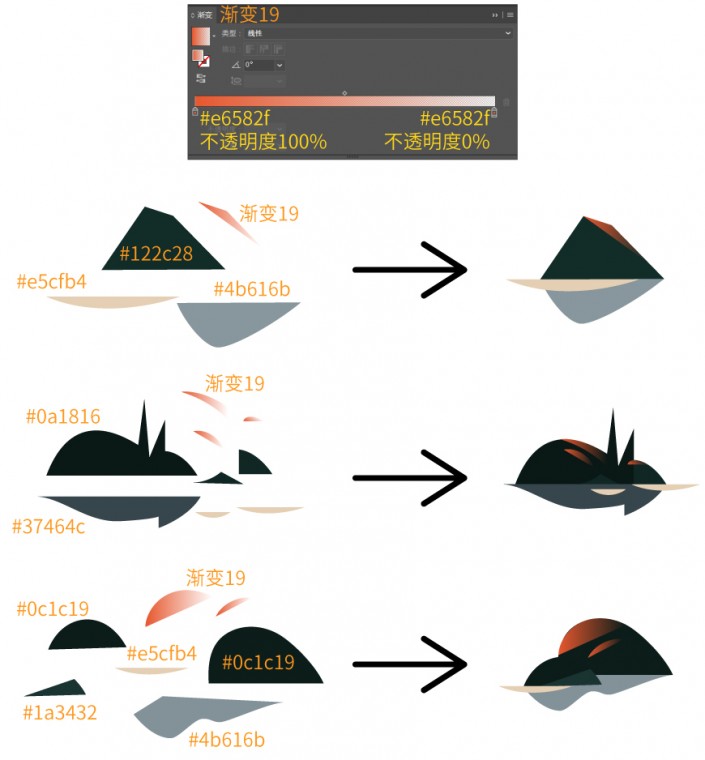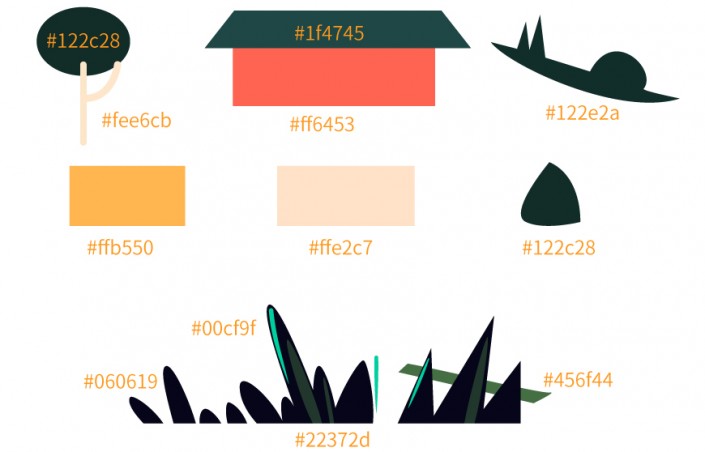AI插画制作,用PS和AI结合绘制扁平化山林噪点插画(2)
再加上我们之前绘制好的背景和前景的树,目前的整体效果如下:
接下来继续给山体表面添加多层曲线纹理和多层光影,进一步提升山体表面的层次感。山上的亮暗光影质感要用多层来组成,如果只做单独一层的话,整个画面会显的很平。
绘制顺序依次如下:
左侧山上的条纹纹理、光影
这里倒数第 2 步的时候,目标是把两块光影限制在山的范围内。这个使用剪切蒙版,就能做到。剪切蒙版,有四字箴言:“上形下色”,指显示的范围由上层形状决定,而显示的内容则是下层形状。具体方法是,首先选中山的形状,ctrl+c,ctrl+f 原位复制粘贴一个,置于顶层,再同时选中置于顶层的山的形状、两块光影,右键->建立剪切蒙版。
右侧第一座山上的条纹纹理、光影
用曲率工具或钢笔工具绘制路径,颜色 #1b1c24 。我这里用的是曲率工具。然后用宽度工具对路径端点或是中间部分加宽,做出如图所示的路径效果,编组。然后将条纹纹理组下移若干层,放在右上侧高光和右下侧高光的下方。
右侧第二座山上的条纹纹理、光影
右侧第二座山上的条纹纹理、光影。
适当调整条纹的层级关系,使条纹纹理在最上层
注意渐变的角度。绘制好之后放置在画板的右下角,加上之前所有绘制好的图形,到现在,画面整体的效果如下图所示:
步骤 05
绘制路面和小溪。使用钢笔工具将路面形状和小溪形状绘制出来。
这一步完全做好后的效果如下:
绘制顺序:
小溪
用钢笔工具勾出小溪的形状,设置如下图所示的渐变,注意角度。
小溪右侧的地面
用钢笔工具勾出地面的形状。然后再用勾出 3 个形状,任意填充一个颜色(因为一会儿要减去顶层,所以这里用什么颜色都可以),置于地面上方,同时选中地面和这 3 个形状,路经查找器面板选择“减去顶层”。
接下来继续绘制小溪右侧地面的第 2 部分。
小溪左侧的地面
使用钢笔工具勾出形状,然后组合在一起,调整形状的前后位置,做出如图所示效果。
地面和山之间的缝隙部分
使用钢笔工具勾出形状,然后组合在一起,调整形状的前后位置,做出如图所示效果。
把小溪、整个地面、之前已经绘制好的所有地方组合在一起,调整图形前后位置,达到如下效果:
在水面上再加一层形状作为光影,由于小溪从远到近是远离光源的过程,因此为该形状添加一个从远到近由亮变暗的渐变。然后再加上石头、倒影、水流等元素。注意,由于光照,石头在小溪里是有倒影的,要记得加上。
接下来给小溪的水面添加细节,顺序依次如下:
加一层水面
把这层水面用剪切蒙版限制在底层的水面上,得到如图所示效果。
水流
石头
添加好水面、水流和石头之后,画面如下:
现在添加路面上的树木、花草、房子等点缀元素。树是由一个椭圆、一条竖线和一条四分之一圆的曲线组成的,编组。小房子上半部分的梯形,是使用自由变换工具下的透视扭曲工具实现的,下半部分是矩形,编组。
树只需要先做好一棵,其他的 ctrl+c, ctrl+f 原位复制,移动到不同的位置上去即可。
做好之后效果如下:
学习 · 提示
相关教程