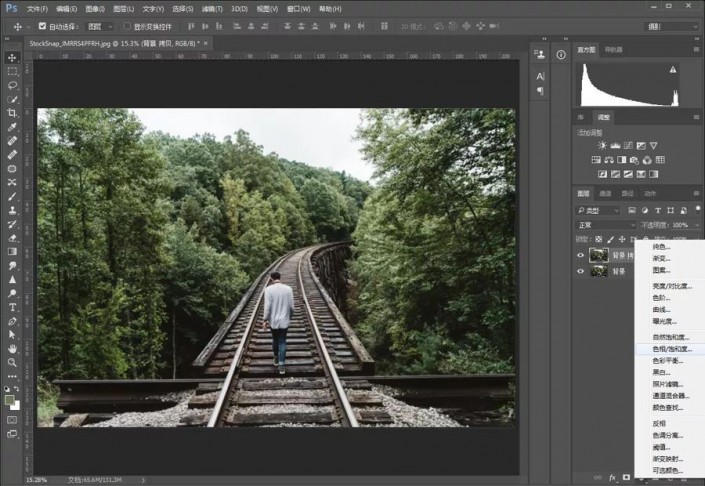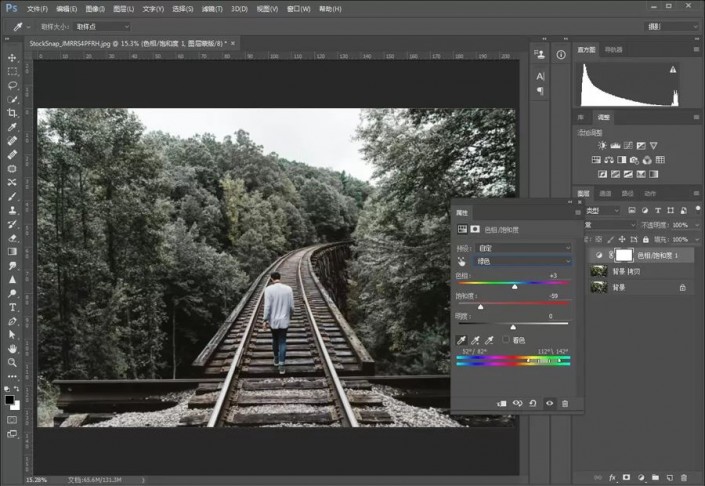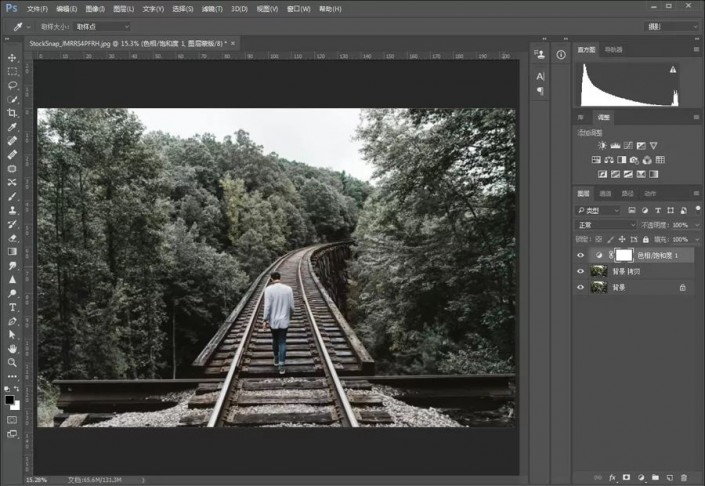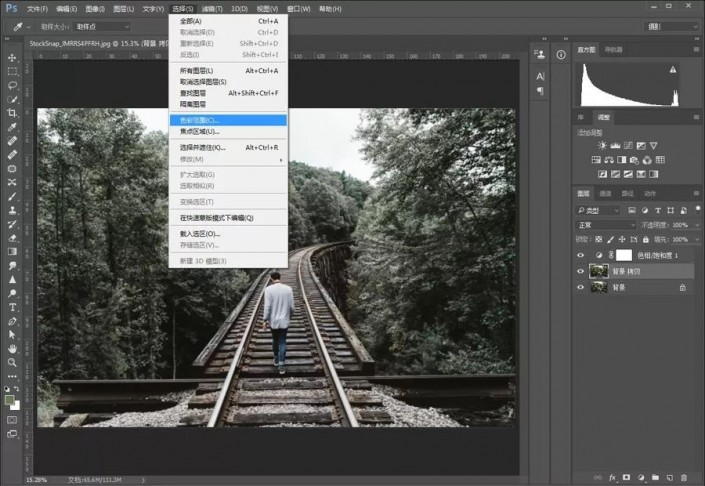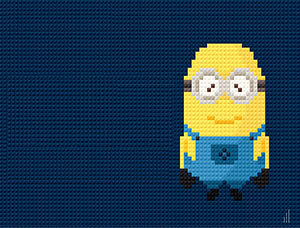雪景效果,通过ps给风景照片打造成冬季的雪景效果
来源:站酷
作者:Jyoo
学习:3972人次
从对比图可以看出,素材是一张有葱葱绿色的森林照片,我们这次要通过ps把它制作成雪景的效果,刚刚拿到这张素材的同学们一定会发问,这个是要如何制作?看起来比较难。其实只要你跟的教程来练习,还是有可能学会的。我们首先要添加一个色相饱和度层,将它的绿色饱和度降低,这一步没有什么固定,因为冬天下雪的时候,植物肯定不会先绿,所以要根据照片进行调整,在选择色彩范围这里之所以选择色彩范围,是要把大部分的区域变成白色,会用到我们的蒙版http://www.16xx8.com/tags/38847/工具来进行一个操作,整个操作起来比较好上手,过程还是比较有趣的,一起来学习一下吧。
效果图:
对比图:
操作步骤:
1.打开图片,先复制一层
2.添加一个色相/饱和度层,将绿色的饱和度降低(这一步无固定,因为冬天下雪的时候植物肯定不会很鲜绿,有些已经枯了,目的就是为了把画面调的暗沉一些),根据照片情况进行调整
调整完成
3.选择photoshop中的 选择——色彩范围
参数不固定的,这一步是为了选出要变成雪的部分,根据下雪出现的情况,肯定是在物体上方的位置,
右边的取样工具可以吸取图片的颜色来进行选取,选取的范围是大于等于取样工具所取部位亮度的地方
学习 · 提示
相关教程
关注大神微博加入>>
网友求助,请回答!
 搜索公众号photoshop教程论坛,免费领取自学福利
搜索公众号photoshop教程论坛,免费领取自学福利