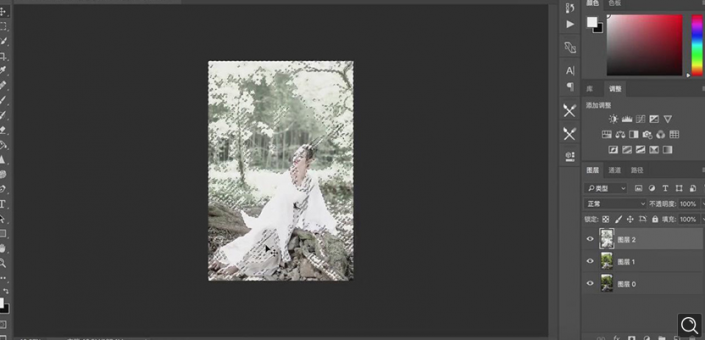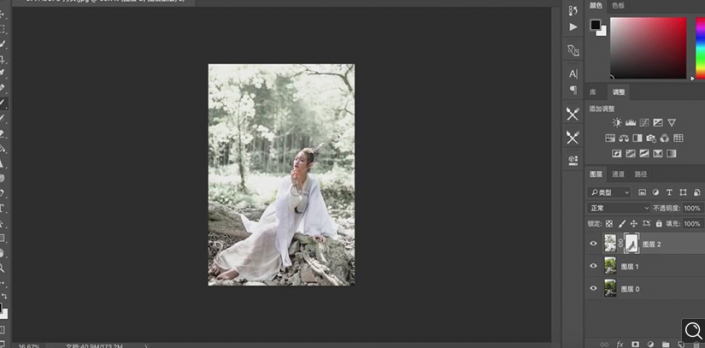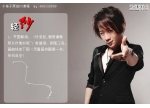雪景效果,把夏日外景人像打造出一种冬日雪景照片
来源:公众号
作者:ps修图精修后期设计
学习:3668人次
PS的神奇之处就在于,可以把普通的照片制作成不同的风格,本篇要把夏日的外景人像照片,制作成冬日雪景效果的照片,通过练习来学习一下如何打造这样一种效果吧,精修照片需要时间来进行创作,耐心一点,就可以出好的照片,教程是一张借鉴,关键的操作者还是自己,一起来练习一下吧。
效果图:

操作步骤:
1.【打开】PS,【导入】素材,【滤镜】-【Camera Rawhttp://www.16xx8.com/photoshop/jiaocheng/2015/136179.html】滤镜,调整【基本】参数,具体参数效果如图示。
2.使用【C】裁剪工具,对画面进行裁剪,具体如图示。
3.【Ctrl+Alt+Shift+E】盖印图层,【通道】面板,【Ctrl+单击绿色通道缩略图】调出选区,点击【RGB】,回到【图层】面板,【Alt+Delete】填充白色,具体如图示。
4.添加【蒙版http://www.16xx8.com/tags/38847/】,使用【画笔工具】,黑色画笔,不透明度30%,进行涂抹,具体如图示。
5.【Ctrl+Alt+Shift+E】盖印图层,【滤镜】-【Camera Raw】滤镜,调整【基本】参数,具体参数效果如图示。
学习 · 提示
相关教程
关注大神微博加入>>
网友求助,请回答!
 学习PS请到www.16xx8.com
学习PS请到www.16xx8.com