重曝人像,制作人与高楼的创意重曝照片
来源:公众号
作者:SoulEC
学习:2674人次
教程要教同学们一篇很容易的干货,制作人与高楼创意合成,同学们可以也可以选择自己喜欢的素材,动起手来,只需2分钟就可以轻松上手,这种效果,其实也是重曝效果,用素材制作这样一种极具创意的视觉感,制作的时候参数是关键,恰好和人物的帽子和衣服形成一体,通过教程来练习一下吧,相信同学们可以很快学会。
效果图:

素材:
操作步骤:1、打开PS,新建画布【Ctrl+N】,填充前颜色【#d3d3d3】。打开素材人物照片,将人物扣出来,可采取钢笔工具、快速选择工具等等。
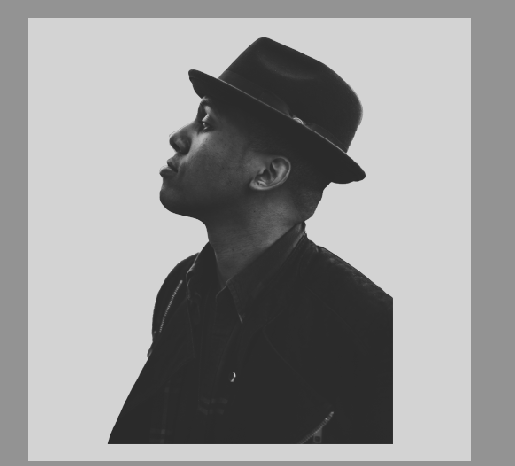
2、用矩形选框工具,选取人物下面部分,【Delete】删除,【Ctrl+D】取消选区。
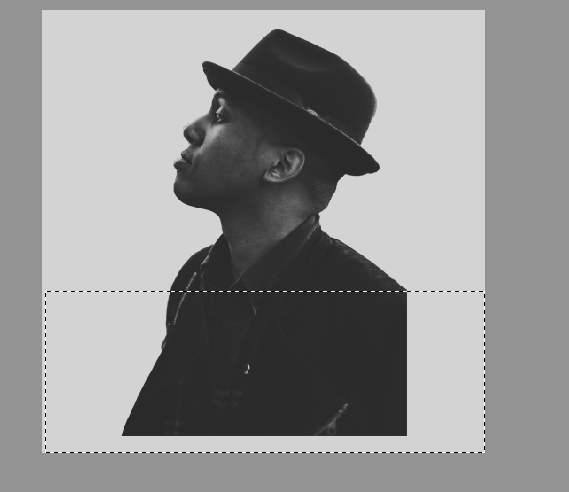
3、打开色阶【Ctrl+L】调整下色调,调整对比。
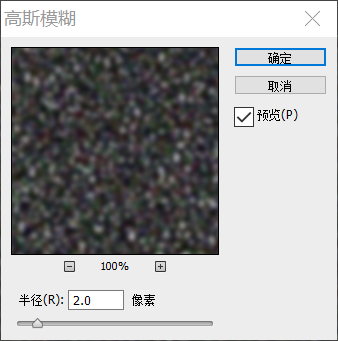
学习 · 提示
相关教程
关注大神微博加入>>
网友求助,请回答!
 想学更多请访问www.16xx8.com
想学更多请访问www.16xx8.com








