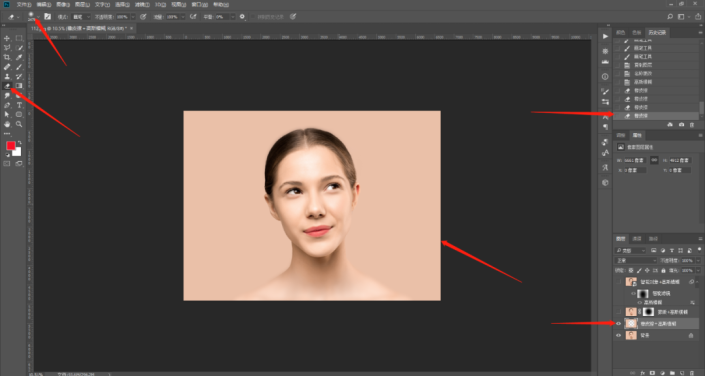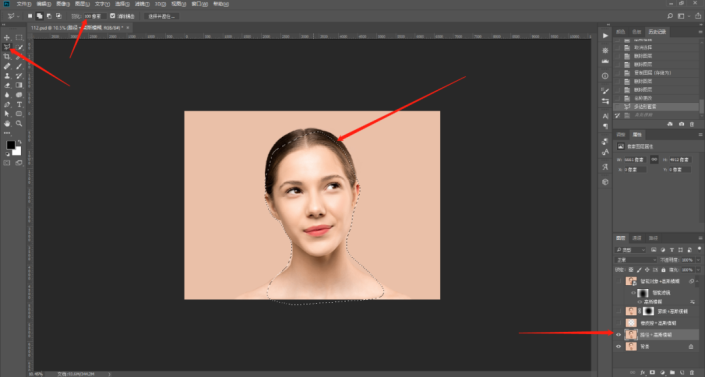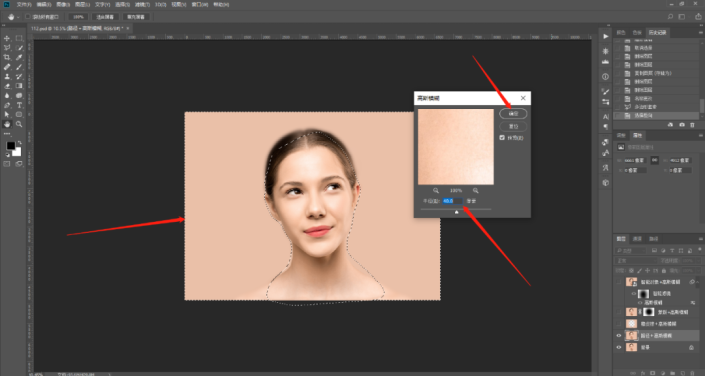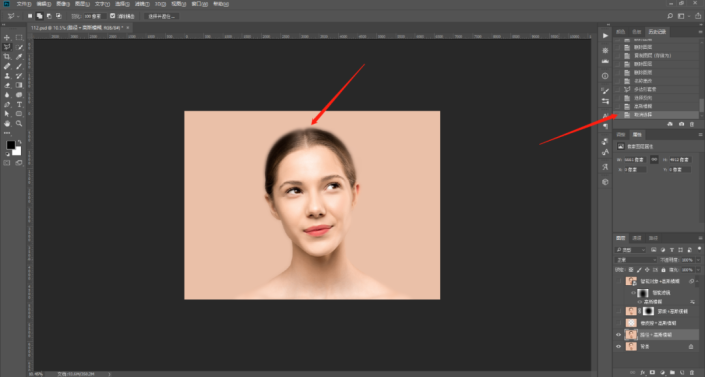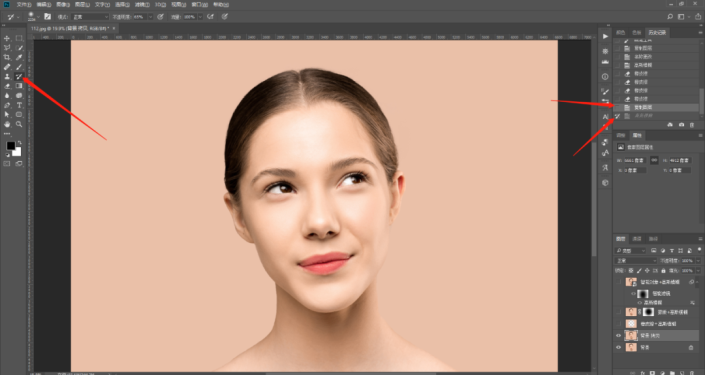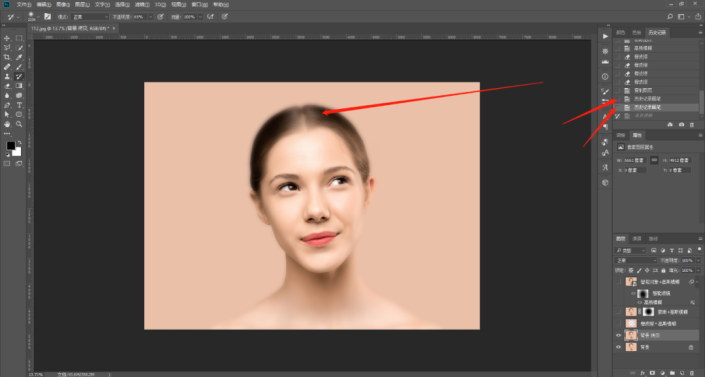虚焦效果,在PS中给人物加一种虚焦效果(2)
来源:公众号
作者:hh吃饭
学习:4172人次
第3种:橡皮擦+高斯模糊
步骤1:还是同第2种方法一样,打开照片、复制一层,执行高斯模糊,40像素,然后用橡皮檫,硬度为0,适当更改不透明度和流量,直接在图层上涂抹,如果涂抹错了,在历史记录里返回就可以了。
第4种:选区+高斯模糊
步骤1:打开照片、复制一层,选择多边形套索工具,羽化填50像素,然后把需要突出的主体描出来(也可以用钢笔工具或者快速选择工具、魔棒工具http://www.16xx8.com/tags/38455/),按Shift+Ctrl+i反选。执行滤镜——模糊——高斯模糊,填40像素,点击确定,然后按Ctrl+D取消选区。这样虚焦的效果就出来了,
第5种:历史记录画笔+高斯模糊
步骤1:打开照片、复制一层,执行高斯模糊,40像素,点击确定,然后选择历史记录画笔工具,将历史记录画笔源放在历史记录面板的高斯模糊上,然后选择历史记录面板上的复制图层,那照片就会回到没有高斯模糊之前的状态,然后用历史记录画笔涂抹需要虚焦的地方就可以了。
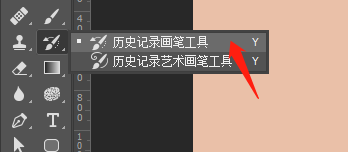
第6种:镜头模糊
学习 · 提示
相关教程
关注大神微博加入>>
网友求助,请回答!