ps磨皮后的纹理恢复,皮肤修缮(2)
来源:未知
作者:形色主义
学习:18693人次
现在,需要降低一些模糊图层的效果,将其透明度改小(60%):
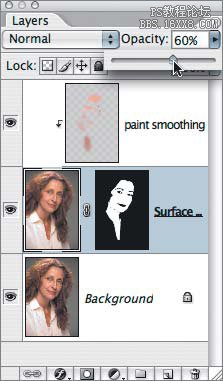

接下来的一步就是要消除所有不需要的皱纹,还是按住alt键点击新建图层,将模式改为柔光,选择下面的“填充柔光中性色(50%灰)”,还有不要忘记选择“使用前一图层创建剪贴蒙版”,这样操作是要将新图层填充上50%的灰色,并且继续使用上次建立的蒙版。接下来是用减淡工具减轻皱纹

学习 · 提示
相关教程
关注大神微博加入>>
网友求助,请回答!








