ps制作一片可爱的圣诞剪纸雪花
本教程的雪花制作非常简单,因为是剪纸雪花,非常对称。边缘的部分只需要制作一组,其它的直接复制。中间部分也是相同的操作,不过要注意好层次关系。
最终效果
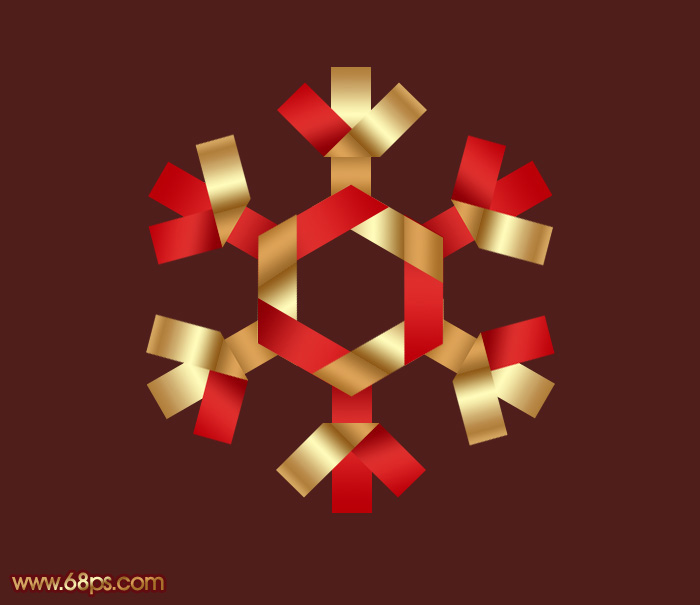
1、新建一个800 * 800像素的文档,背景填充黑色。新建一个图层,选择多边形工具如图1,在属性栏把边数设置为6,如图2,然后拉出图3所示的正六边形。颜色可以任意。

<图1>

<图2>
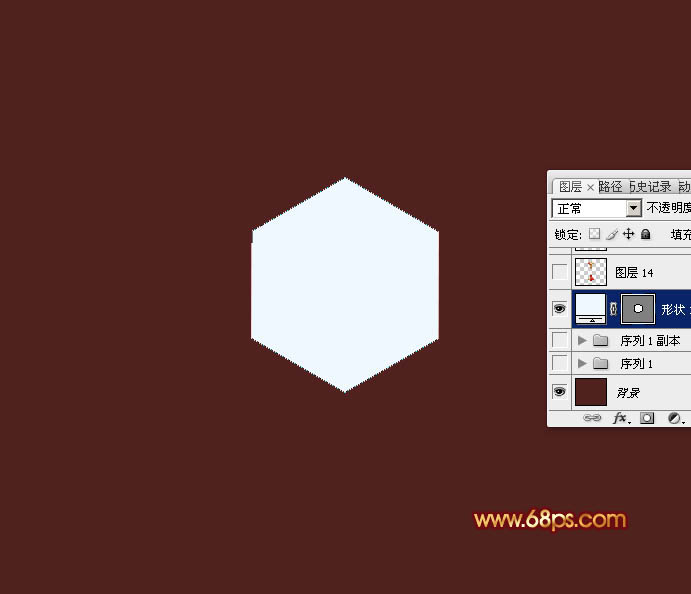
<图3>2、在背景图层上面新建一个组,在组里新建一个图层,选择椭圆选框工具拉出图4所示的矩形选区,选择渐变工具,颜色设置如图5,由上至下拉出图6所示的线性渐变。渐变设置好后最好点新建按钮保存,后面还会用到。
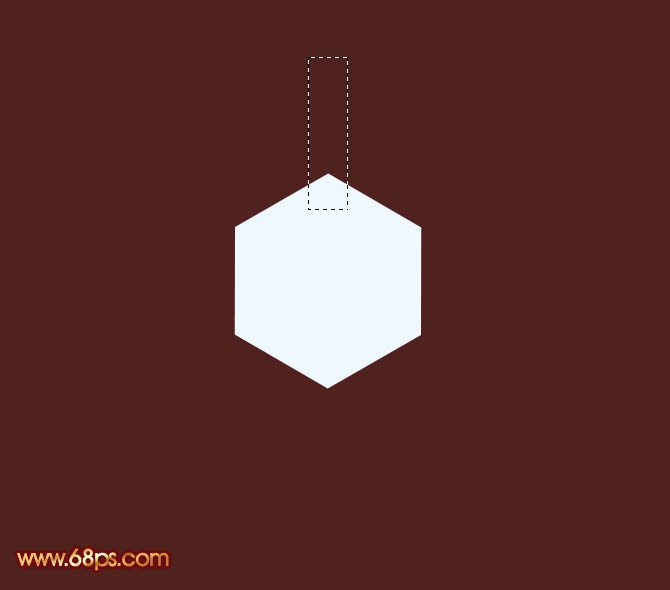
<图4>

<图5>

<图6>3、取消选区后把当前矩形色块复制一层,按Ctrl + T 变形处理,只需要调整角度,在属性栏把角度设置为-45度,如图7,然后确认。
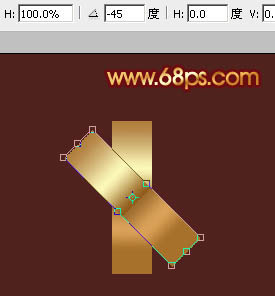
<图7>
4、用矩形选框工具拉出下图所示的矩形选区,按Delete删除底部不需要的部分。

<图8>
5、取消选区后锁定图层不透明度,再选择渐变工具,颜色设置如图9,由左上向右下拉出图10所示的线性渐变。同样渐变设置好后最好点新建保持。
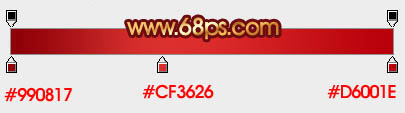
<图9>
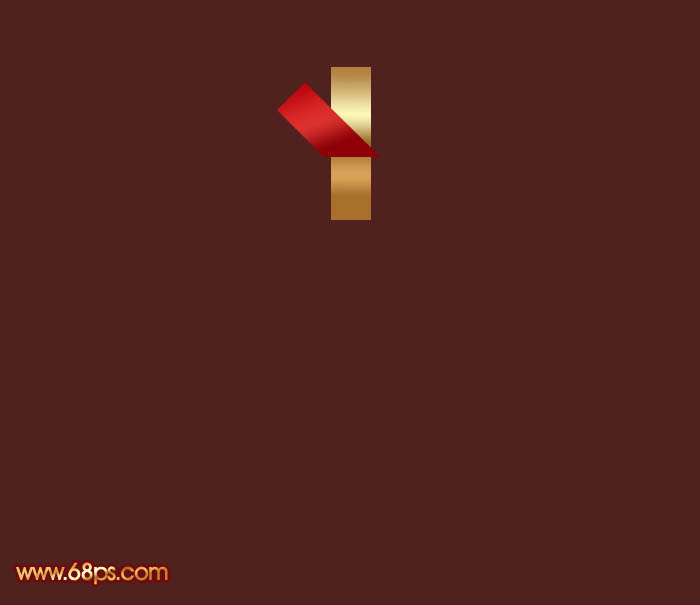
<图10>6、把当前图层复制一层,选择菜单:编辑 > 变换 > 水平翻转,然后调整好位置,再加上之前保持的金色渐变,效果如下图。
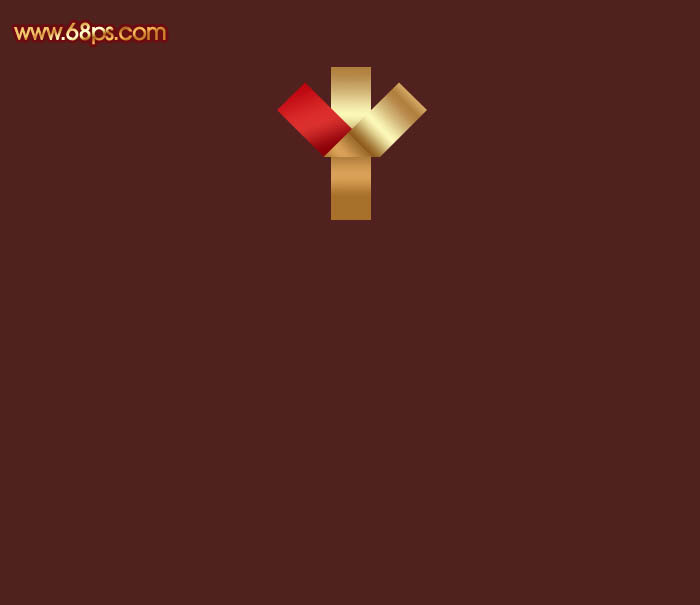
<图11>
7、在当前操作的组上面右键选择“复制组”,确定后生成相应的副本,对副本组执行:编辑 > 变换 > 垂直翻转,如图13,确定后移到六边形的下部,如图14。

<图12>
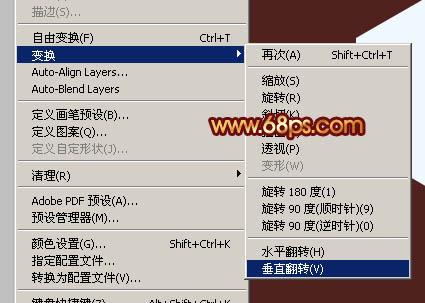
<图13>
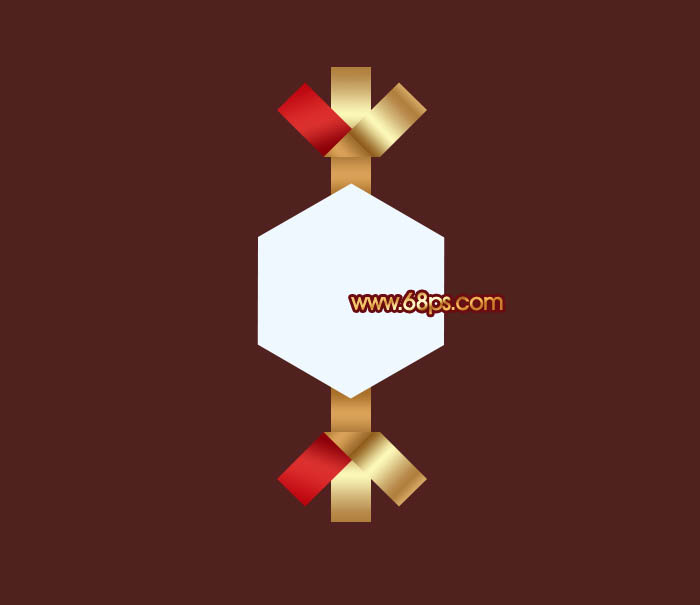
学习 · 提示
相关教程







