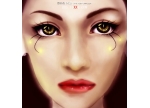ps绘画金色牡丹花纹图案
来源:PS联盟
作者:Sener
学习:748人次
本教程介绍古典黄金牡丹花纹的制作方法。重点是把平面的花纹立体化,操作上可能会繁琐一点,需要把花朵的各个花瓣、叶子、花纹等单独勾出选区,拉上渐变后,再渲染高光及暗部做出立体效果。
最终效果

1、新建一个800 * 600像素的文档,选择渐变工具,颜色设置为红色至暗红色,如图1,然后拉出图2所示的背景渐变。


学习 · 提示
相关教程
关注大神微博加入>>
网友求助,请回答!