ps绘制白色质感MP4
教程主要介绍钢笔工具、图层样式、渐变工具、路径使用,用ps为我们讲述了一款MP4的绘制完成过程,全过程并不复杂,只是需要耐心与注意细节,如果你有兴趣、不妨动手试一试,说不定会绘制出心目中更美的MP4来。希望大家喜欢!
最终效果图
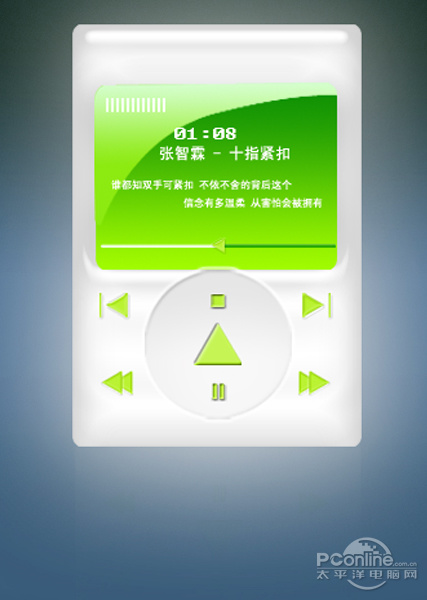
图0
1、打开Adobe psCS3软件,执行菜单:“文件”/“新建”(快捷键Ctrl+N),弹出的新建对话框,名称:播放器绘制,宽度:800像素,高度:600像素,分辨率:72像素/英寸,颜色模式:RGB颜色、8位,背景内容:白色,设置完毕后单击确定按钮,如图1所示。
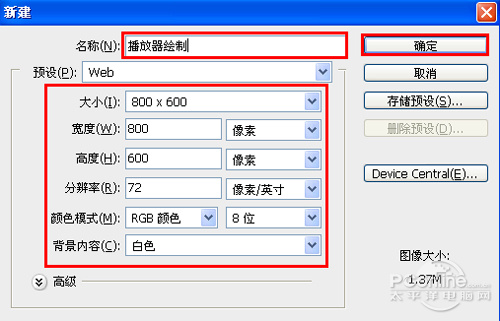
图1
2、在图层面板上单击创建新图层按钮,新建一个图层4,再工具箱选择圆角矩形工具,并按住键盘中Shift不放在工作区拖出一个圆角矩形,如图2所示。
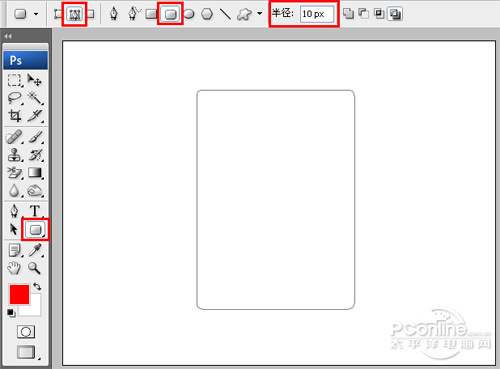
图2
3、选择工具箱渐变工具(快捷键G),在工具选项栏中设置为线性渐变,然后点按可编辑渐变,弹出渐变编辑器。设置黑色到白色,双击如图3中的A处,设置色彩RGB分别为186、186、186,再双击如图3中的B处,设置色彩RGB分别为238、238、238,单击确定按钮,按键盘快捷键Ctrl+Enter转换为选区,接着按键盘Shift不放结合鼠标从上到下拉下,给渐变效果,按键盘快捷键Ctrl+D取消选区,如图3所示。效果图如图4所示。
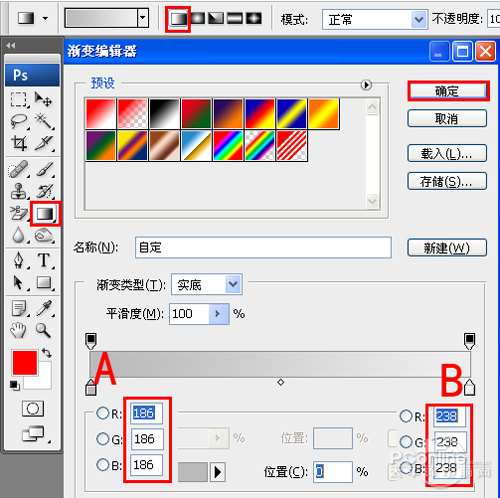

图4
4、接着右击图层4,选择混合选项,进入到图层样式,分别勾选投影、内阴影、外发光、内发光、斜面与浮雕、光泽、颜色叠加、渐变叠加选项,设置图层样式各项的值,参考下面的设置值,然后点击确定按钮,如图5、6、7、8、9、10、11所示。
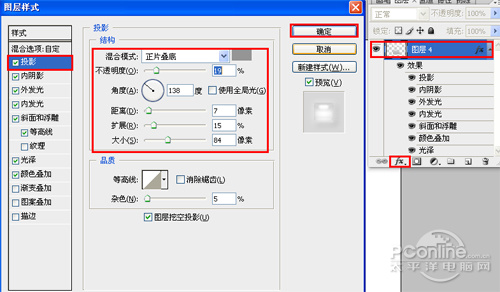
图5
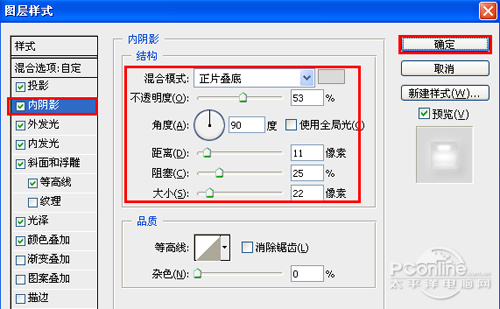
图6
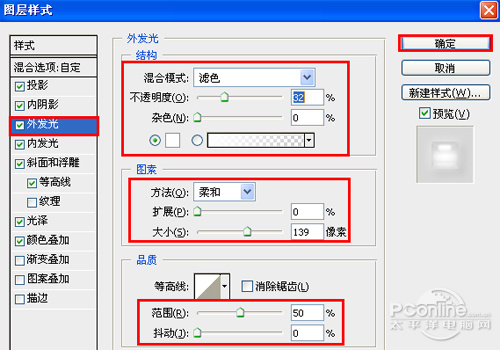
图7
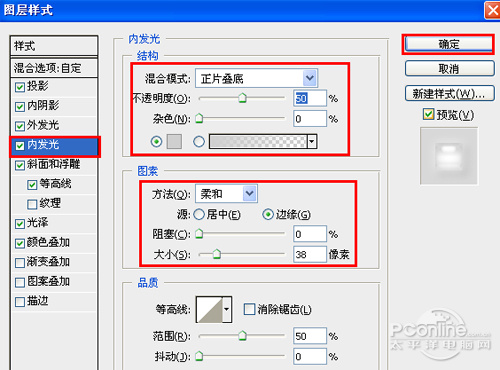
图8
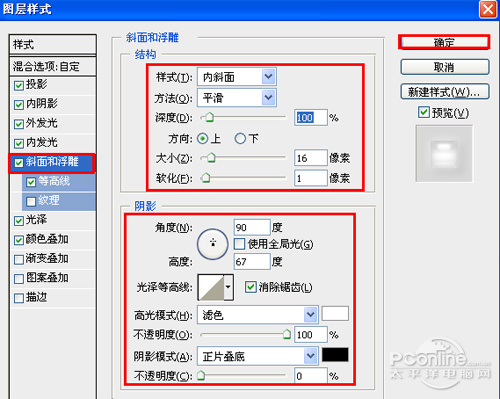
图9
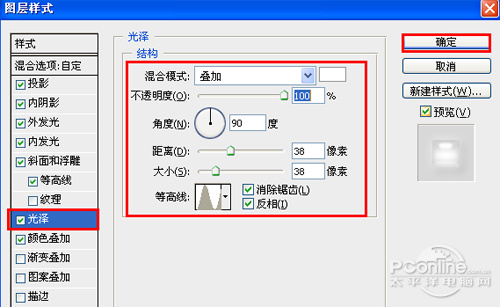
图10
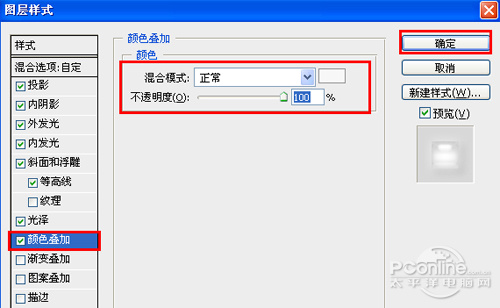
图11
学习 · 提示
相关教程







