ps鼠绘抽象光束
来源:photoshop联盟
作者:Sener
学习:3892人次
本教程介绍比较对称的光束花纹制作方法。制作的时候并不需要把整段光束做好,只需要制作一部分,然后复制、翻转、对接等做成较为复杂的光束。
最终效果
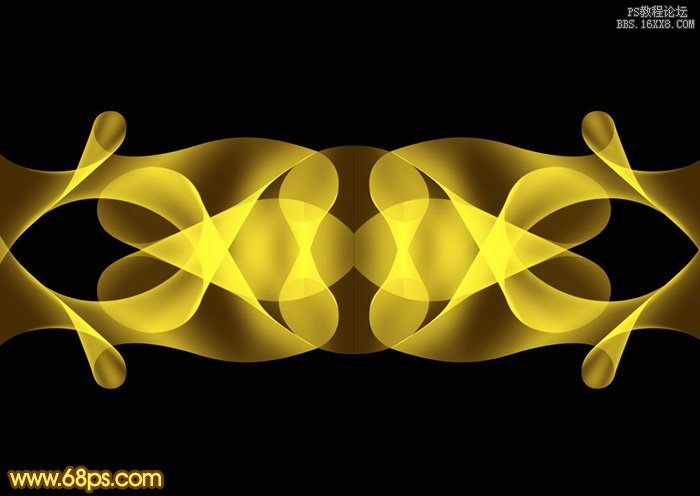
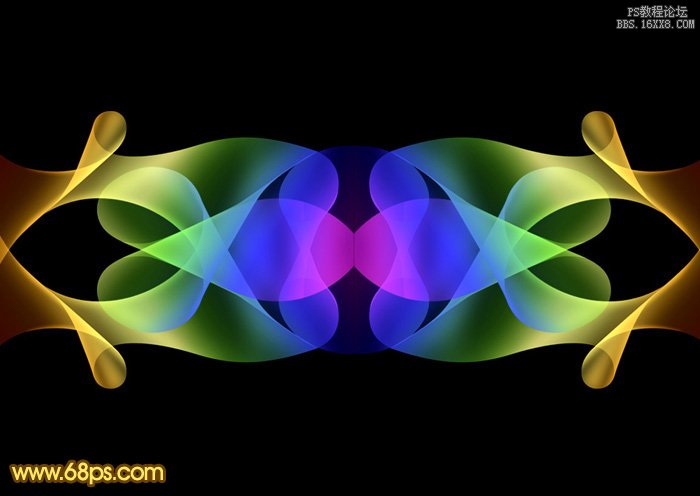
1、我们先来制作花纹的最基本的构成部分,如下图。

<图1>
2、新建一个1024* 768像素的文档,背景填充黑色。新建一个组,用钢笔勾出下图所示的选区,给组添加蒙版。
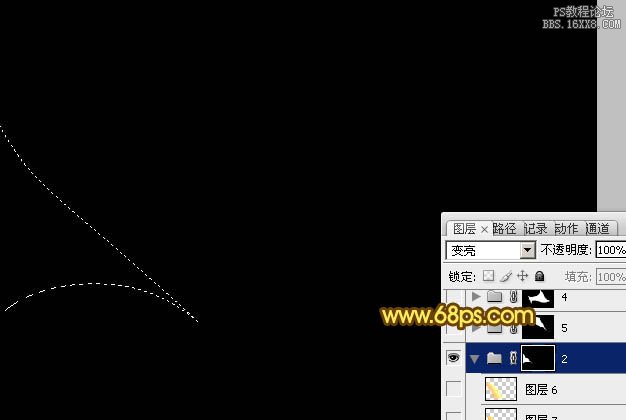
<图2>
3、在组里新建一个图层,选择渐变工具,颜色设置如图3,由右上角向左下角拉出线性渐变,再把图层不透明度改为:20%,效果如图4。
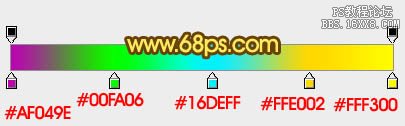
<图3>
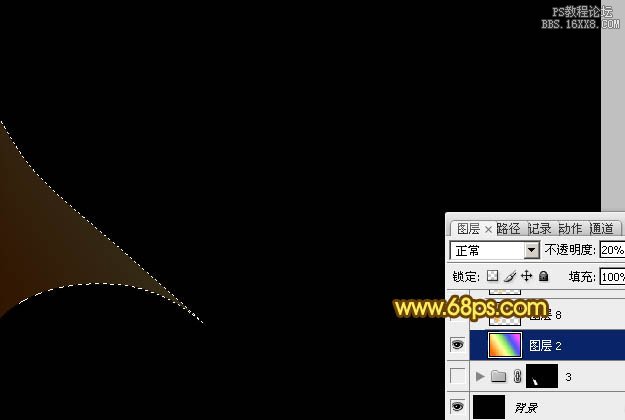
<图4>
4、用钢笔勾出底部高光部分的选区,羽化2个像素,按Ctrl+ J 把选区部分的色块复制到新的图层,不透明度改为:50%,效果如下图。

<图5>
5、回到渐变图层,用钢笔勾出顶部高光选区,羽化3个像素后按Ctrl+ J 把选区部分的色块复制到新的图层,不透明度改为:70%,效果如下图。

<图6>
6、回到渐变图层,用钢笔勾出下图所示的选区,羽化8个像素,按Ctrl+ J 把选区部分的色块复制到新的图层,不透明度改为:40%,效果如下图。

<图7>
7、新建一个组,用钢笔勾出下图所示的选区,给组添加图层蒙版。

<图8>
学习 · 提示
相关教程
关注大神微博加入>>
网友求助,请回答!







