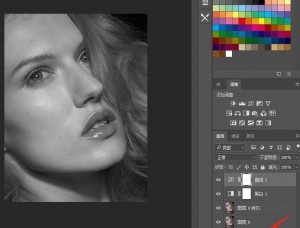Photoshop细腻粉紫色肤色效果(6)
来源:
作者:
学习:1225人次
作者:webdesign 来源:设计前沿
本教程的原图照得非常不错,从人物的表情到形态都很好,唯一不足的是肤色太暗。调整的时候重点就是美化肤色,磨皮大家可以选择自己最拿手的方法。
最终效果
效果1

效果2

原图

1、打开原图,创建色相/饱和度调整图层,适当的降低饱和度,参数设置如图1,效果如图2
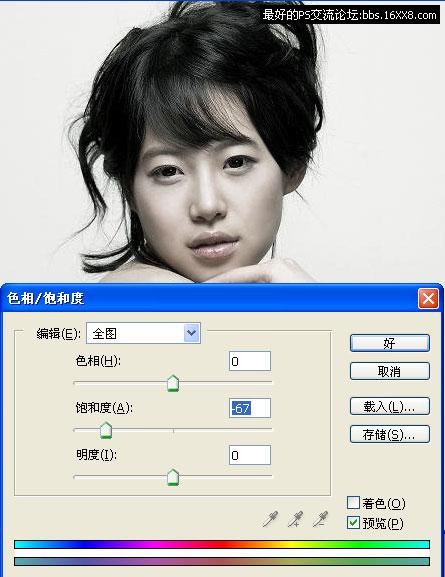

2、新建一个图层,填充颜色:#E4E8EB,然后把图层混合模式改为“正片叠底”,效果如图3。

3、新建一个图层,按Ctrl + Alt + Shift + E盖印图层,适当的给人物磨下皮,效果如图4。

4、新建一个图层,按Ctrl + Alt + ~调出高光选区,填充白色,然后把图层不透明度改为:60%,效果如图5。

5、新建一个图层,盖印图层,执行:滤镜 > 模糊 > 高斯模糊,数值为3,确定后把图层混合模式改为“柔光”,图层不透明度改为:30%,如图6。

6、创建色相/饱和度调整图层,参数设置如图8,效果如图9。
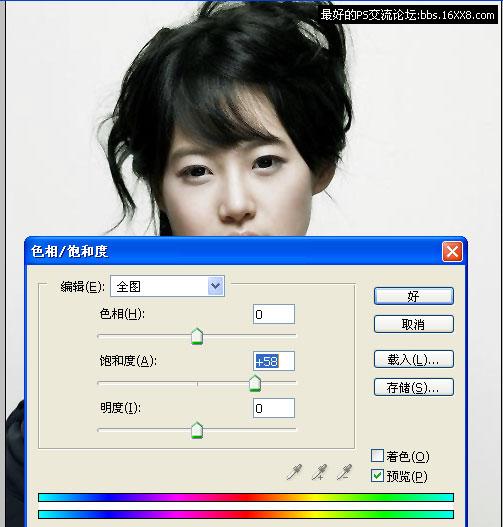

8、新建一个图层,盖印图层,用套索工具把人物高光部分勾选出来如图10,然后按Ctrl + J复制到新的图层,执行:滤镜 > 艺术效果 > 塑料包装,参数设置如图11,确定后执行:滤镜 > 模糊 > 高斯模糊,数值为5.8,然后把图层混合模式改为“叠加”,效果如图12。

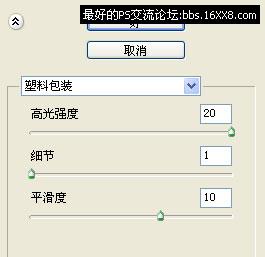

9、创建亮度/对比度调整图层,参数设置为对比度18,亮度为0
10、新建一个图层,适当的把图片锐化一下,效果如图

11、创建可选颜色调整图层,参数设置如图16,17,效果如图18。
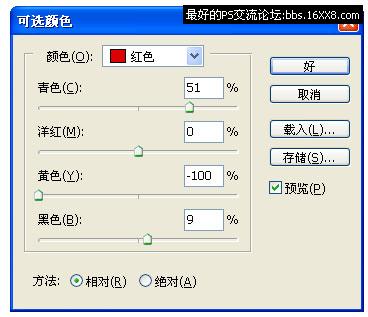

图18

12、创建曲线调整图层,对红色进行调整,参数设置如图19,效果如图20。
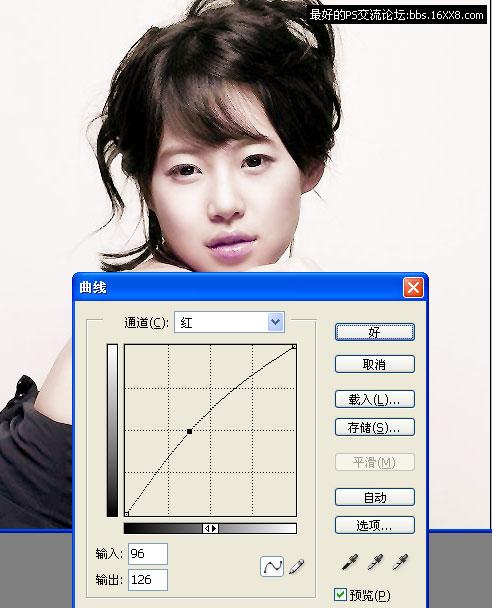

13、新建一个图层,盖印图层,整体修饰下细节,图像->调整->自动色阶。图像->调整->暗调/高光 参数:数量65,完成最终效果。

本教程的原图照得非常不错,从人物的表情到形态都很好,唯一不足的是肤色太暗。调整的时候重点就是美化肤色,磨皮大家可以选择自己最拿手的方法。
最终效果
效果1

效果2

原图

1、打开原图,创建色相/饱和度调整图层,适当的降低饱和度,参数设置如图1,效果如图2
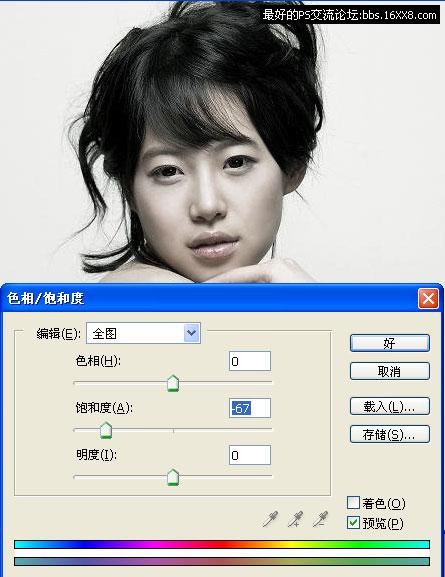

2、新建一个图层,填充颜色:#E4E8EB,然后把图层混合模式改为“正片叠底”,效果如图3。

3、新建一个图层,按Ctrl + Alt + Shift + E盖印图层,适当的给人物磨下皮,效果如图4。

4、新建一个图层,按Ctrl + Alt + ~调出高光选区,填充白色,然后把图层不透明度改为:60%,效果如图5。

5、新建一个图层,盖印图层,执行:滤镜 > 模糊 > 高斯模糊,数值为3,确定后把图层混合模式改为“柔光”,图层不透明度改为:30%,如图6。

6、创建色相/饱和度调整图层,参数设置如图8,效果如图9。
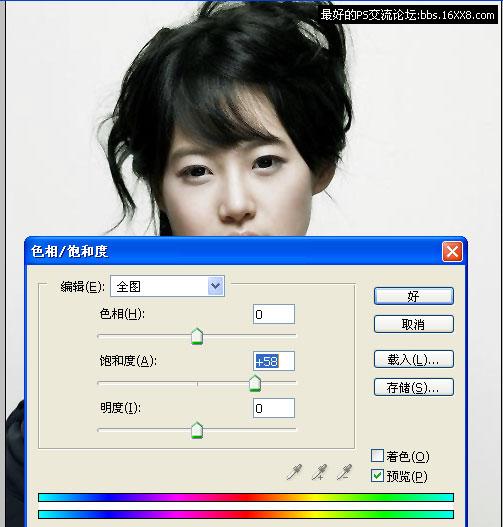

8、新建一个图层,盖印图层,用套索工具把人物高光部分勾选出来如图10,然后按Ctrl + J复制到新的图层,执行:滤镜 > 艺术效果 > 塑料包装,参数设置如图11,确定后执行:滤镜 > 模糊 > 高斯模糊,数值为5.8,然后把图层混合模式改为“叠加”,效果如图12。

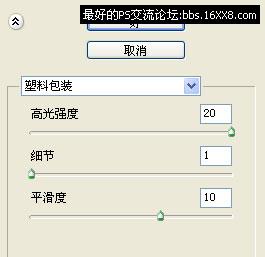

9、创建亮度/对比度调整图层,参数设置为对比度18,亮度为0
10、新建一个图层,适当的把图片锐化一下,效果如图

11、创建可选颜色调整图层,参数设置如图16,17,效果如图18。
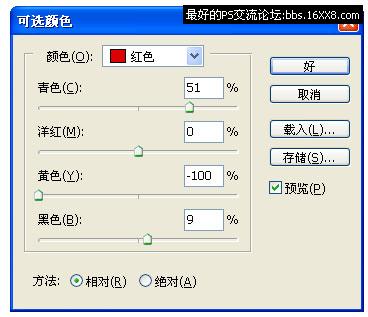

图18

12、创建曲线调整图层,对红色进行调整,参数设置如图19,效果如图20。
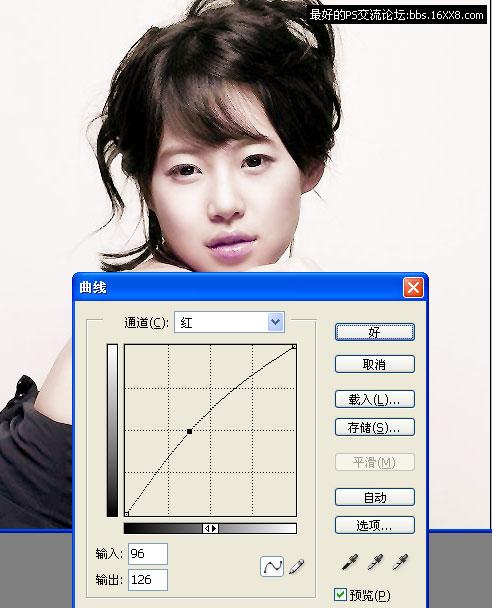

13、新建一个图层,盖印图层,整体修饰下细节,图像->调整->自动色阶。图像->调整->暗调/高光 参数:数量65,完成最终效果。

学习 · 提示
相关教程
关注大神微博加入>>
网友求助,请回答!