Photohsop制作漂亮透明立体字
来源:未知
作者:学有所成
学习:851人次
[i=s] 本帖最后由 学有所成 于 2009-9-25 21:06 编辑 [/i]
本教程的效果很不错。作者制作的非常精细,尤其是文字的立体面的光感和透明效果渲染的比较真实。而且整个过程有详细的文字说明。非常值得学习。
最终效果

1、按Ctrl+N键新建一个文件,设置弹出的对话框如图3.1所示,单击“确定”按钮退出对话框,以创建一个新文件。
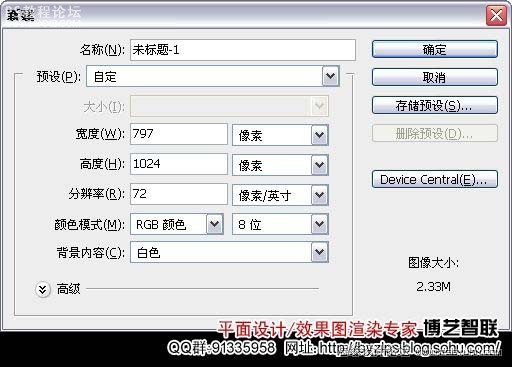
2、打开下图所示的花纹背景。使用移动工具将其拖至刚制作的文件中,将其与当前画布吻合,同时得到图层“底图”。

,
3、设置前景色为ea2b23,选择钢笔工具,在工具选项条上选择形状图层按钮,在画面中绘制如下图所示的文字形状,得到“形状1”。设置当前图层的填充为0%。

4、单击添加图层样式按钮,在弹出的菜单中选择“描边”命令,设置如下图所示,隐藏路径后的效果如图。
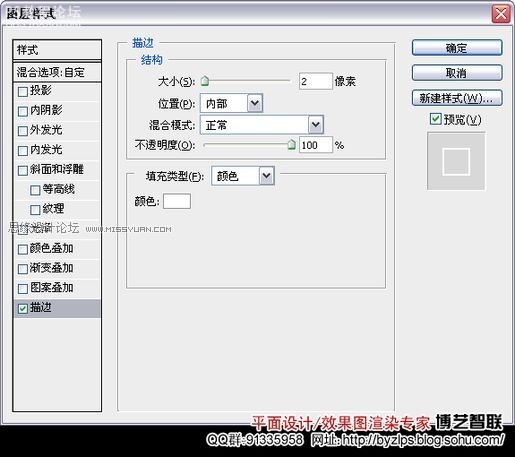
添加图层样式后的效果:

,
5、复制“形状1”得到“形状1副本”,删除其图层样式,将填充更改为100%。配合方向键“→”、“↑”向右上方移动稍许,得到的效果如下图所示。

6、单击添加图层蒙版按钮为“形状1副本”添加蒙版,设置前景色为黑色,选择画笔工具,在其工具选项条中设置适当的画笔大小及不透明度,在图层蒙版中进行涂抹,以将两端及右侧部分图像隐藏起来,直至得到如下图所示的效果。

图层蒙版中的状态:

,
7、在“形状1”矢量蒙版激活的状态下,切换至“路径”面板,双击“形状1矢量蒙版”,在弹出的对话框中将此路径存储为“路径1”。切换回“图层”面板。
8、按Ctrl+Alt+T键调出自由变换并复制控制框,配合方向键“→”(1次)、“↓”(2次)向右下方移动稍许,按Enter键确认操作。按Shift+Ctrl+Alt+T键多次执行再次变换并复制操作,得到如下图所示的效果。

9、选择路径选择工具,将上一步得到的路径,除最下方一条以外的路径删除,得到的效果如下图所示。

10、选择图层“底图”,单击创建新的填充或调整图层按钮,在弹出的菜单中选择“纯色”命令,然后在弹出的“拾取实色”对话框中设置其颜色值为黑色,单击“确定”按钮退出对话框,得到“颜色填充1”,设置此图层的填充为0%。
11、下面制作描边效果。单击添加图层样式按钮,在弹出的菜单中选择“描边”命令,参数设置及效果如下图。
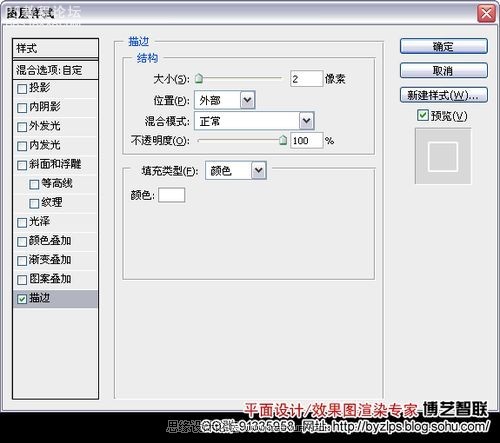

,
12、设置前景色的颜色值为白色,选择直线工具,在工具选项条上选择形状图层按钮,并设置“粗细”为2px,在各个对应的棱角之间绘制如图所示的直线,得到“形状2”,“图层”面板如下图图所示。
本教程的效果很不错。作者制作的非常精细,尤其是文字的立体面的光感和透明效果渲染的比较真实。而且整个过程有详细的文字说明。非常值得学习。
最终效果

1、按Ctrl+N键新建一个文件,设置弹出的对话框如图3.1所示,单击“确定”按钮退出对话框,以创建一个新文件。
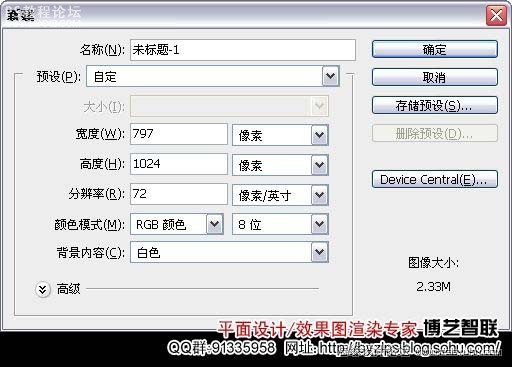
2、打开下图所示的花纹背景。使用移动工具将其拖至刚制作的文件中,将其与当前画布吻合,同时得到图层“底图”。

,
3、设置前景色为ea2b23,选择钢笔工具,在工具选项条上选择形状图层按钮,在画面中绘制如下图所示的文字形状,得到“形状1”。设置当前图层的填充为0%。

4、单击添加图层样式按钮,在弹出的菜单中选择“描边”命令,设置如下图所示,隐藏路径后的效果如图。
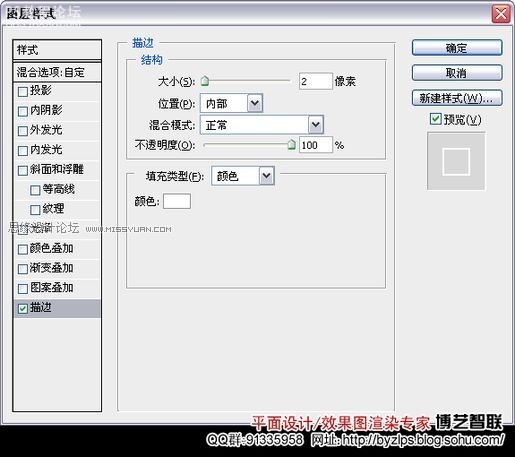
添加图层样式后的效果:

,
5、复制“形状1”得到“形状1副本”,删除其图层样式,将填充更改为100%。配合方向键“→”、“↑”向右上方移动稍许,得到的效果如下图所示。

6、单击添加图层蒙版按钮为“形状1副本”添加蒙版,设置前景色为黑色,选择画笔工具,在其工具选项条中设置适当的画笔大小及不透明度,在图层蒙版中进行涂抹,以将两端及右侧部分图像隐藏起来,直至得到如下图所示的效果。

图层蒙版中的状态:

,
7、在“形状1”矢量蒙版激活的状态下,切换至“路径”面板,双击“形状1矢量蒙版”,在弹出的对话框中将此路径存储为“路径1”。切换回“图层”面板。
8、按Ctrl+Alt+T键调出自由变换并复制控制框,配合方向键“→”(1次)、“↓”(2次)向右下方移动稍许,按Enter键确认操作。按Shift+Ctrl+Alt+T键多次执行再次变换并复制操作,得到如下图所示的效果。

9、选择路径选择工具,将上一步得到的路径,除最下方一条以外的路径删除,得到的效果如下图所示。

10、选择图层“底图”,单击创建新的填充或调整图层按钮,在弹出的菜单中选择“纯色”命令,然后在弹出的“拾取实色”对话框中设置其颜色值为黑色,单击“确定”按钮退出对话框,得到“颜色填充1”,设置此图层的填充为0%。
11、下面制作描边效果。单击添加图层样式按钮,在弹出的菜单中选择“描边”命令,参数设置及效果如下图。
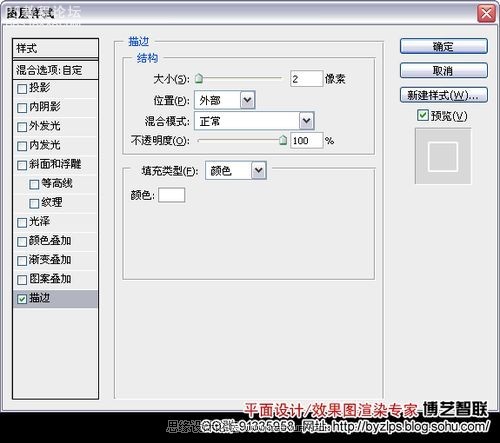

,
12、设置前景色的颜色值为白色,选择直线工具,在工具选项条上选择形状图层按钮,并设置“粗细”为2px,在各个对应的棱角之间绘制如图所示的直线,得到“形状2”,“图层”面板如下图图所示。
学习 · 提示
- 发评论 | 交作业 -
最新评论
log.li2012-02-13 08:22
厉害!!
回复
赵均2011-01-31 11:21
网络英语辅导三种方式:一、会读写但不会听说者网络辅导;二、初高中水平者网络一对一辅导;三、零基础者网络一对一包教包会辅导。我们以独创的教学方式和方法,保证学员的英语的听说读写能力在找不到真实英语环境下,达到外国人的最高级别!报名和咨询方式:QQ:65949006;电话:13288832688;联系人:谭先生
相关教程
关注大神微博加入>>
网友求助,请回答!







