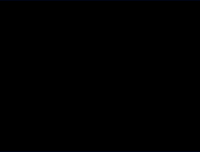photoshop文字教程:火花字
来源:未知
作者:空来风
学习:1191人次
作者Sener 出处:PS联盟
最终效果

1、新建一个800 * 600 像素的photoshop文件,背景填充黑色,新建一个图层,用钢笔工具勾出一组仿手写字路径,如图1。可直接用连写字体。

图1
, 2、然后选择画笔工具,大小设置为12个像素,颜色为白色,透明度为:100%,选择钢笔工具右键选择“描边路径”,选择画笔,效果如图2。

图2
3、锁定图层后把文字填充颜色:#751903,如图3。

图3
, 4、解锁图层后执行:滤镜 模糊 高斯模糊,数值为3,效果如图4。

图4
5、把当前操作的图层复制一层,锁定图层后填充颜色:#FAFC02,效果如图5。

图5
6、把图层混合模式改为“颜色减淡”,加上图层蒙版,用黑色画笔擦掉一些部分,如图6。

图6
, 7、打开下图所示火花素材,拖进来,图层混合模式改为“滤色”,适当调整好大小,如图8。

图7

图8
, 8、打开下图所示素材,拖进来,图层混合模式改为“滤色”,适当调整大小,放到刚才的素材上面,加上图层蒙版,用黑色画笔擦掉一些不需要的部分。然后把这两个火花素材合并,图层混合模式改为“滤色”,如图10。

图9

图10
, 9、然后把火花素材不断复制,适当调整大小和角度,效果如图11-13。

图10
学习 · 提示
- 发评论 | 交作业 -
最新评论
邓妆刑2011-07-03 04:13
企业简介:西祥茶业前身西祥茶行成立于1995年,坐落于晋江市革命老区—内坑镇。是内坑镇第一家经工商局注册成立的老字号。茶行几经兴衰,但在茶行秉承的“诚记于心,信博天下”的经营理念下,茶行厚积薄发,通过经营模式的转变。走向了电子化和批发规模化的道路。坚持走“为顾客创造更具价值商品”的销售定位,赢得了广大茶友和合作商的好评! 西祥茶业为广大茶友提供更优质跟实惠的正宗安溪铁观音,
回复
相关教程
关注大神微博加入>>
网友求助,请回答!