ps制作华丽的新年黄金立体字
来源:photoshop联盟
作者:Sener
学习:8031人次
元旦,新年即将到来,ps教程论坛所有成员恭祝大家:凯歌高奏辞旧岁,豪情满怀迎新年。
本教程立体字表面也有立体面,制作过程相对来说要复杂一点。同时文字局部有一些连写,制作的时候需要分开来制作,这样立体感好表现一点。。
最终效果

1、新建一个800* 600像素的画布,选择渐变工具,颜色设置如图1,由中心向边角拉出图2所示的径向渐变作为背景。

<图1>

<图2>
2、先来制作第一个文字“2”,需要完成的效果如下图。

<图3>
3、新建一个组,命名为“2”。在组里新建一个图层,选择工具勾出图4所示的选区。然后选择渐变工具,颜色设置如图5,拉出图6所示的线性渐变。

<图4>
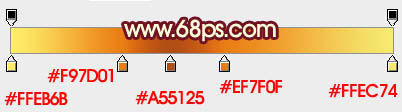
<图5>

<图6>
学习 · 提示
相关教程
关注大神微博加入>>
网友求助,请回答!







