3dmax制作搞笑卡通人物实例

在这个教程中,我想说明一下我是如何建模和对梨夫人材质的纹理进行处理的,以及谈论在Mudbox中怎样处理纹理。I这种角色,草莓也一样,预定时最多两天能做好。第一天是建模和UV,第二天是在Mudbox中调整多边形和在Mudbox和Photoshop创建纹理。
在开始的时候,我有点害怕我不能再自己定的时间内完成作品。我不仅要做建模和纹理,我还要做着色,例如手袋,眼睛,舌头,牙齿等,我不知道要做完所有这一切两天时间能不能完成。
我用lathe 创建了基础网格,用语控制多边形。
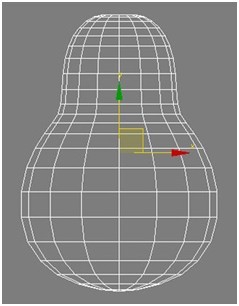
图01
经过数几分钟的工作 -(我主要是注重口得环线的调整,在这种情况下眼睛并不重要,我很赶)- 我得到了一张图如图02所示。它比最终模型看起来更胖,更静态,但我想要多边形在进行任何修改之前做好,或使用“混合”修饰符,所以在这个阶段模型越精细越好!
梨的手和腿是直接使用的草莓的,只是稍微修改了下。对于梨和草莓的手,我做了个简单的建模,然后稍微调整下就得到一个基本的形状了。你可以看到在图像手仍然没有连接到手臂上面。
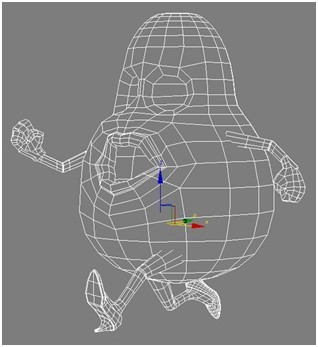
图 02
基础建模做好后效果图如下
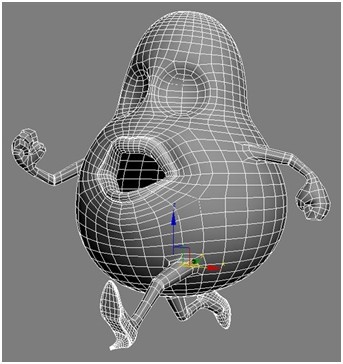
图03
你可以看到,在这一点上,它被细分。这种划分是为了更容易地增加胳膊和腿到身体上。
网格简单的矫正后就开始做UVs 了。对于布局,没有什么比UVLayout更好使用了。 UV布局用起来有点怪,它的界面是有点“中世纪”风格,但它比一个泡沫浴更让你放松。 “削减放松”的会议后,这样的UVs。它并不完美,但它不够好,我知道,我随时可以使用Photoshop帮助解决任何一点瑕疵,消除接缝。
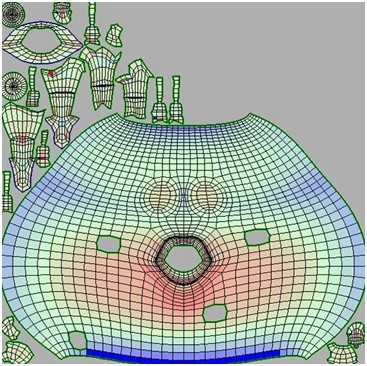
图04
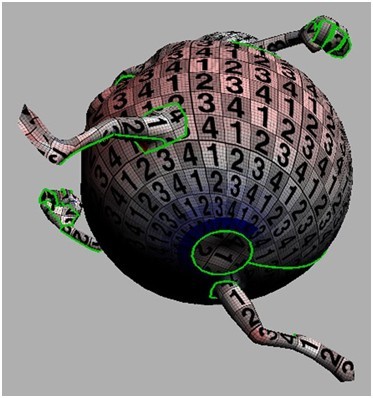
图 05
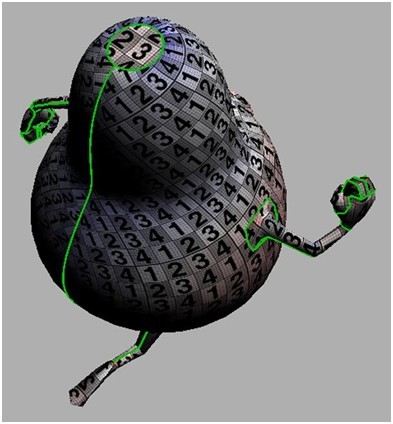
图06
学习 · 提示
相关教程



