3ds Max box建完整灯实例
来源:火星时代
作者:admin
学习:4417人次

导言:
今天和大家一块来交流一个box开始建完整的一个灯的过程,模型并不复杂,和大家一块交流一下心得,看到这样一个灯,建模方法有很多种 ,可以从上面往下面做,可以从中间王两边做,还可以从下面的box往上面做好整个物体。个人感觉从中间往上下做最简单,没事折磨一下自己,从下面的box开始创建一个整体灯。
开始建模方法,希望和大家一起交流。首先我们把参考图导入到3ds Max中,放置在前视图显示。(图01)

图01
在顶视图创建一个Box。(图02)
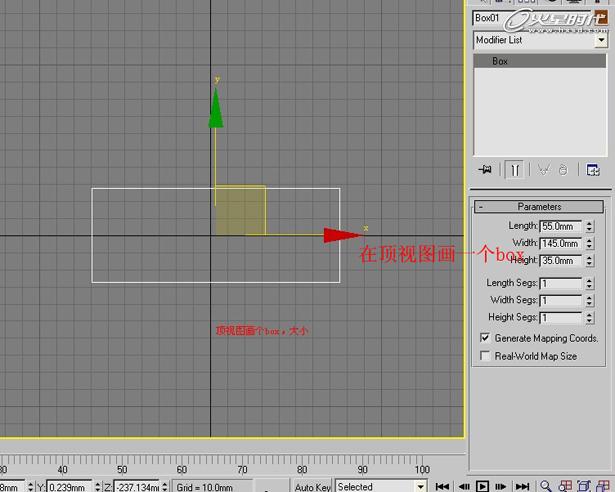
图02
把它转化为可编辑多边形,在它顶面添加一个面,然后删除掉面进行缩放。(图03、04、05)
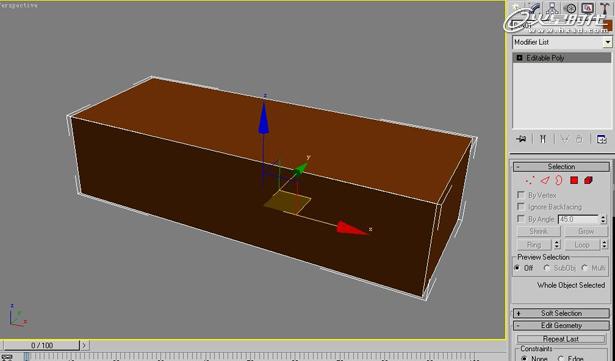
图03

图04

图05
进入边界选择四条边,按住Shift向上拖拽一点。(图06)
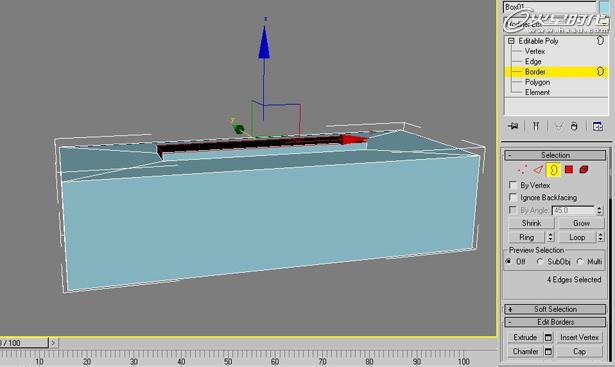
图06
对照参考图片画一个10变形作为参考。(图07)

图07
然后我们再回到模型上面,选择拖拽出来四条边在Y轴方向进行缩放。(图08)

图08
把画出来的10变形对准口,然后选择一个边,按住Shift键进行拖拽,制作出它的形状。(图09、10)

图09

图10
直到拖拽到另一边,制作出一个圈。(图11)

图11
学习 · 提示
相关教程
关注大神微博加入>>
网友求助,请回答!



