3DsMax制作逼真的鲜花教程

3DsMax制作“被束缚的花儿”
作者:Nenad Tomic
使用软件:3Ds Max
在这个教程中,我将告诉你们我是怎样制作这幅图片的,但我我不会按照细节一步一步地来说,我相信你们对3Ds Max都有基本的了解。这篇教程主要解释和描述有关建模、光照、纹理贴图和后期场景的制作等等,我一般都是按着这样的顺序来制作的,我觉得在现有的灯照下,这样做会使材料的设置更简单,因为我发现在材料编辑器中和在场景灯光下材料看起来的感觉是不一样的。可能这并不是最优方式,但是的确很适合我,我觉得你们也应该试着去找一种适合自己最好的方法,只有这样你才能提高你的工作效率。
不多说了,进入正题吧:
场景中的几何体都是非常简单的。
锁链:
锁链只是用网格平滑建立的网格,制作中真的没有太多复杂的哲学概念。为了能把锁链放在我希望的位置中,我手动地将每一独立的链环进行位置设定,直到得到满意的结果。这样一来我可以轻松地创建一定的随机性以促成了一个感觉更真实的锁链,我也使用了路径变形插件,但我发现它不适合我当前的需要,因为它会让锁链弯曲,使它们产生曲线,这种曲线会导致一个不自然的效果。
叶子和花瓣:
叶子和花瓣也是进行网格平滑处理的长方体。唯一你应该注意的是要增加褶皱(细节会给图像一个“真实”的感觉,我建议你们可以仔细地观察你周围的事物,留意下原始的实物有什么不规律的地方)。我使用网格编辑修改器的"soft selection”来添加褶皱(在加了网格平滑之后)。简单地选择了一排顶点,调整渐变,然后上下移动它们,直到你创建一个漂亮的褶皱。注意不要弄乱平滑的网格(如果你打乱了网格,你可以添加另一个网格平滑,但后来的多边形数量会大大增加,导致渲染时间和内存的使用扩大,所以尽量保持平滑)。
所有的建模完成之后,场景看上去就是下图这个样子的。(图1)
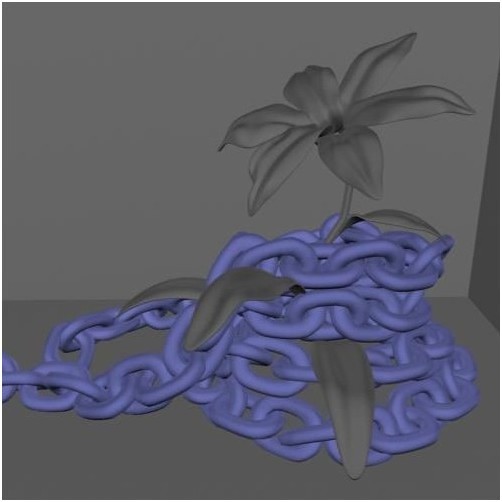
图1
对了,还没跟你们说这些几何体都是很简单的…灯光,纹理和后期制作就是为了给这幅特殊的图片一种真实的氛围。我试着做得更好一点,场景里的灯照我用的是Brazil r/s(但其他的着色器如MentalRay,V-ray等也可以做到这点,我只是习惯于用Brazil而已)和 Brazil 灯。从场景的侧面来看,两者都两个投射出了区域阴影,当然,也有天空光源和间接照明(‘Luma server' rollout):(图2)
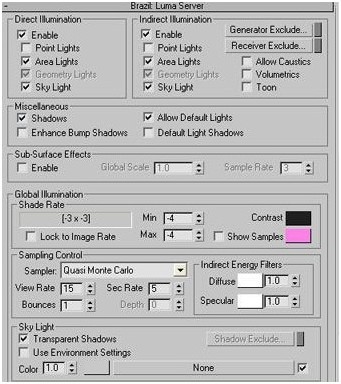
图2
我之所以要用两个灯照,是因为我想要达到一定的对比(尽量避免造成单一、褪化的图像感觉)。第一个光照(低强度)照亮了大部分的场景,第二个光照(高强度),只在图像的左边部分产生高强度的光照,但不影响花本身的光感。见光衰减和强度光照图像设置如下:(图3-4)
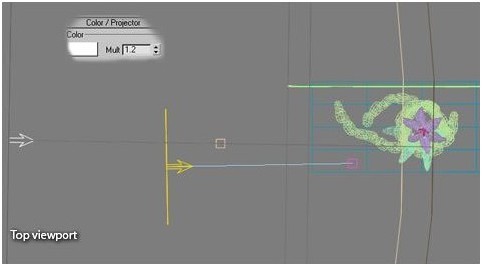
图3
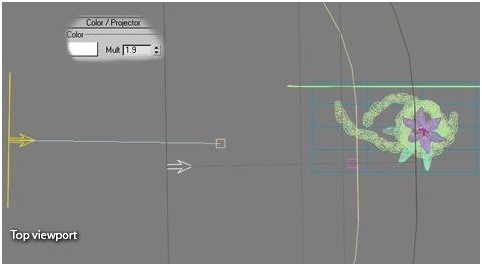
图4
学习 · 提示
相关教程



