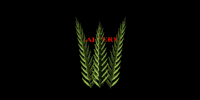3ds Max创建玻璃爆炸真实效果(二)
来源:火星时代
作者:admin
学习:5261人次

导言:
在本教程中,将继续上一篇的学习,如何使用3ds Max创建一个打破玻璃效果,希望这个教程对你有所帮助。
第1步
进入Modify面板,并点击Properties中的Thinking(也可以使用Alt + Shift + P来打开,或Alt + Shift + C关闭ThinkingParticles 3)。在DynamicSet Tree视图中,选择Master Dynamic,禁用Edit on the fly看到实时的变化,启用Show Mesh。(图01)
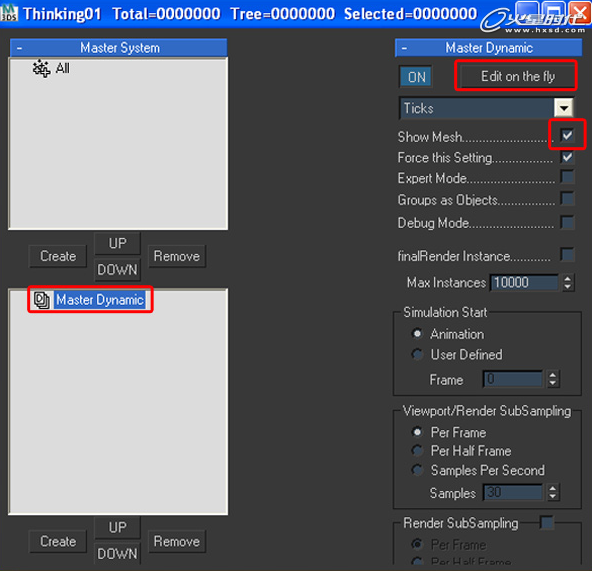
图01
第2步
在Particle Group Tree视图下,单击Create创建Master System。 命名组Glass Particle。创建两个其他群体。命名为Bullet Particle和Fragments。(图02)
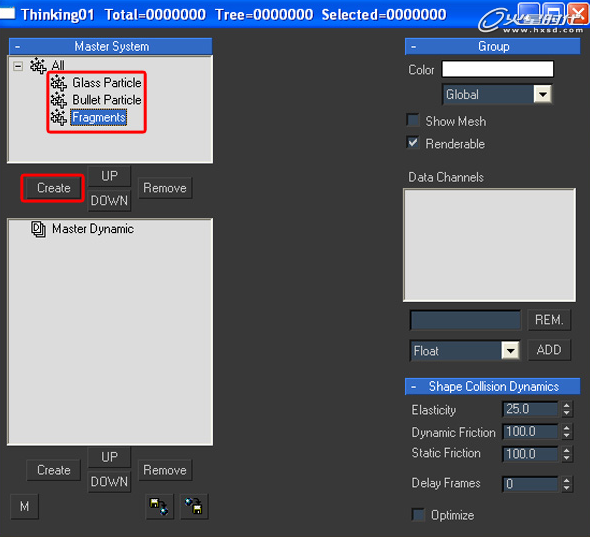
图02
第3步
现在需要创建一个Dynamic Set。在DynamicSet Tree视图下,单击Create创建Master Dynamic,并命名为Generate。(图03)

图03
第4步
显示Generate,然后转到对话框,在这里你会看到一个新的Create。(图04)
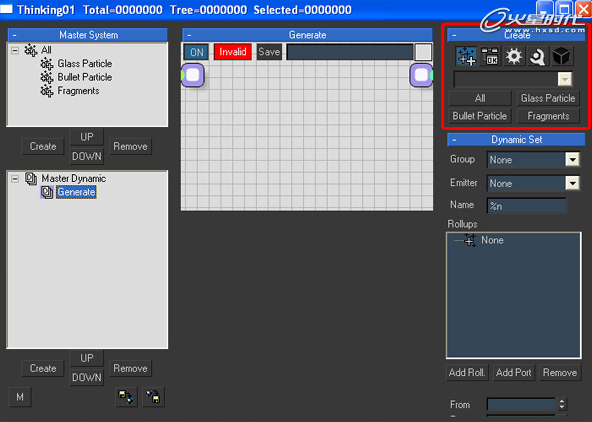
图04
第5步
选择“操作”图标,然后从下拉列表中选择Generator,现在会显示Obj.To Particle,然后点击查看示意图,并添加这个节点到DynamicSet。(图05)
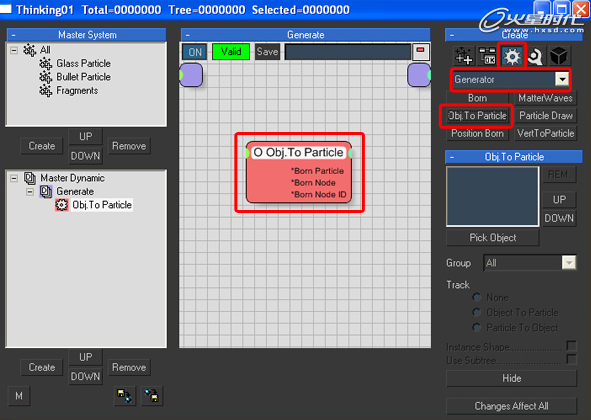
图05
学习 · 提示
相关教程
关注大神微博加入>>
网友求助,请回答!