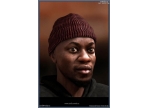3DSMAX记录物体的变形过程制作动画教程
本教程就是通过记录物体的变形过程来完成的,3ds max不但可以通过记录物体的变化和变形过程来制作动画,还可以记录材质的编辑修改过程,这样通过记录材质的不透明度变化即可以隐藏物体。希望通过本例能对大家更好地学习3ds max提供帮助。
1、启动3DS MAX后,在建立命令面板中点击Shapes中的Text工具,在前视图中分别建立3和D两个文字。将字体修改为Verdana Bold Italic,其余参数保持默认值。

2、操作如图。

3、操作如图。
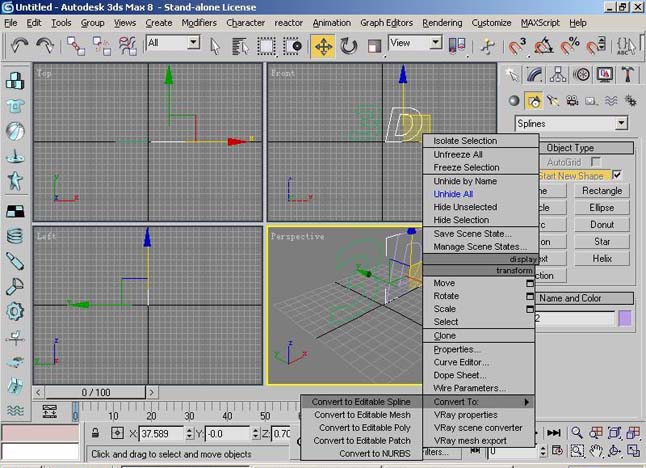
4、激活D字母在字母上面,单击鼠标右键在出现的选项菜单中选择Convert To Editable Spline将字母转换为样条,进入修改命令面板以Spline方式选择字母里面的轮廓线,在Geometry卷展栏中点击Detach按钮,在弹出的窗口中选择OK,将两个轮廓线分离。

5、操作如图。
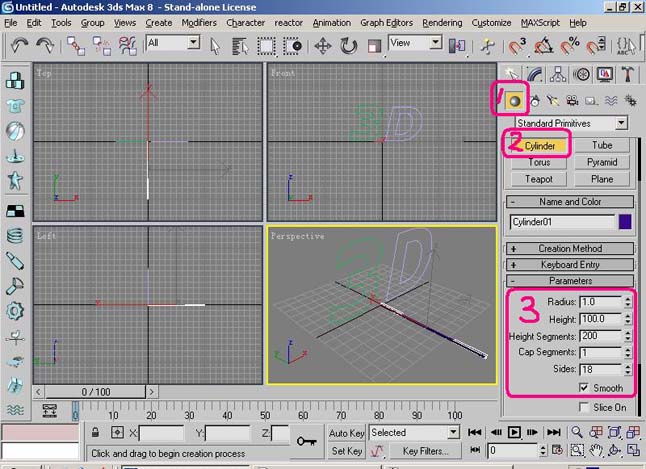
6、选择移动工具后,按shift键复制两个。

7、回到建立命令面板点击Geometry中的Cylinder工具,在前视图中建立半径为1、高度为100的圆柱体,并将Height Segments值设置为200。再复制两个圆柱体,选中其中一个圆柱体进入修改命令面板加入PathDeform编辑修改器。
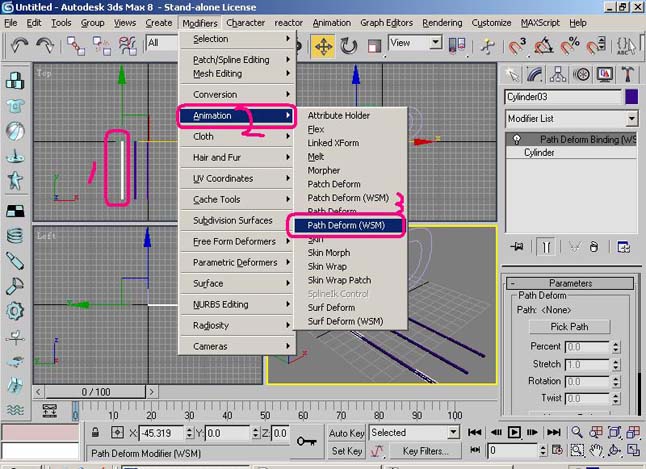
8、按下Pick Path按钮在视图中点击3的文字并在Parameters卷展栏中,按下Move To Path按钮将圆柱体放置到路径上。
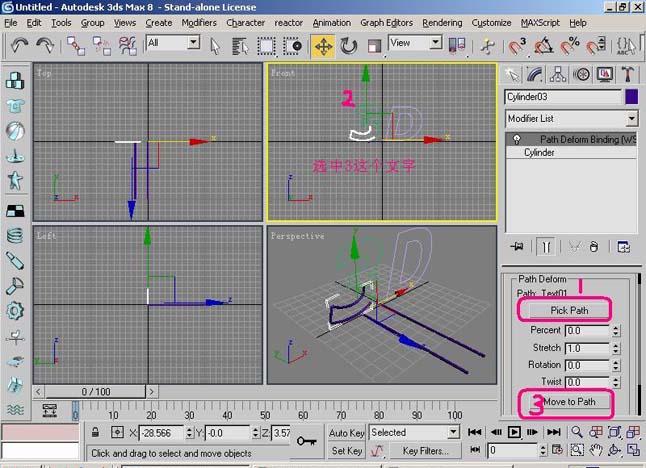
9、这时圆柱体并没有覆盖到所有的路径上,在修改命令面板中对圆柱体进行修改,将圆柱体的高度设置为303,这时圆柱体覆盖到所有的路径上。
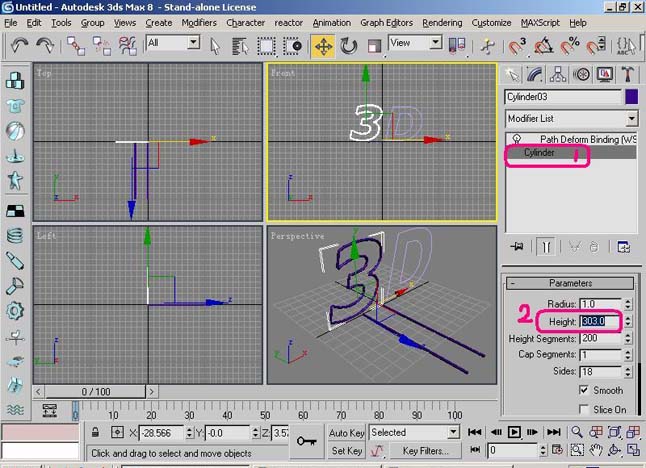
10、按照相同的方法将刚才复制的两个圆柱体,通过添加PathDeform编辑修改器,分别放置到D字母的两个轮廓上,并修改圆柱体的高度使其完全覆盖路径。

11、选择3文字上的圆柱体进入修改命令面板将Percent数值设置为64,并将Strecth数值设置为0,这样圆柱体被放置到文字3的书写起点上(如图)。点击界面下方动画控制区的Time Configuration按钮在出现的窗口中将End Time设置为200,点击OK按钮退出按下界面下方的Animate按钮开始记录动画,将时间滑块拖到100帧处,在修改命令面板中将Strecth数值设置为1。关闭动画记录按钮,拖动时间滑块可以看到3的书写效果已完成了。

12、操作如图。

学习 · 提示
相关教程