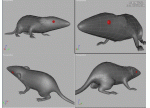3ds Max教程:室内建模基础步骤解析(4)
用同样的方法连接一些线,分出窗户的竖格,这样窗户的大型就出来了。(图25)

图25
选择下面的两个面,向外挤出一定的厚度,挤出高度既是拉出窗的厚度,将两个推拉窗错开。(图26)
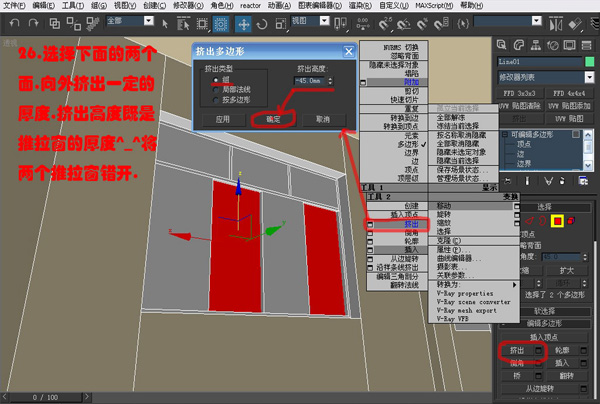
图26
同时选择下面的四个面用下插入命令插入一个多边形。使塑钢(或铝合金)和玻璃分开,参数根据需要设定。(图27)

图27
紧接着用一个倒角命令做出一个窗框边缘的形状,参数根据需要设定。(图28)

图28
用同样的方法做一下上面的格子,选择玻璃的面,将其材质ID改一下,窗户就完成了。拖拉门的做法就是门和窗的综合。(图29)
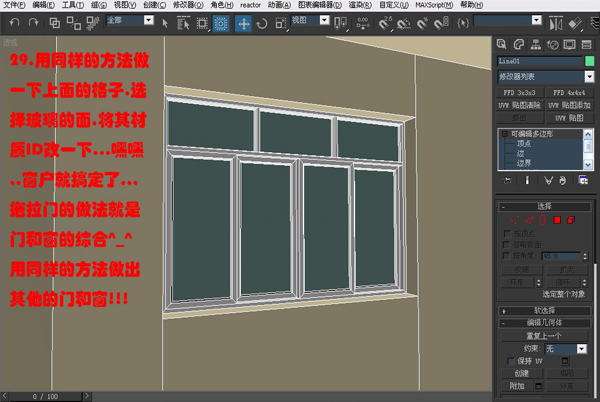
图29
用同样的方法创建出所有的门和窗,移除多余的线和点,差不多就完啦,下面再说下踢脚线的做法。(图30)

图30
将需要做踢脚线的所有墙面选中,然后换到前视图、后视图、左视图或者右视图。(图31)

图31
然后打开删格捕捉,在踢脚线的位置捕捉一个格子用快速切片水平切一条线出来,将墙面上下分成两部分。(图32)
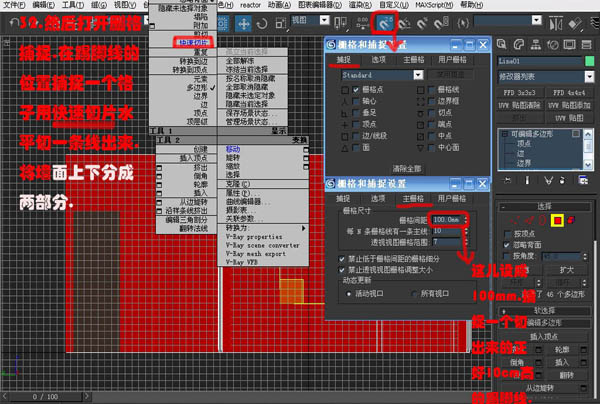
图32
把刚刚分出来的面选中,将其材质ID改成踢脚线材质就OK拉。踢脚线就可以了,最后再说一下多边形怎么调贴图坐标。(图33)

图33
多维子材质的每一个子材质又是一个标准材质。贴图就不细说了,把需要贴图的都贴上,然后一个个来调贴图坐标。(图34)

图34
还是一样,选中门的面,统一指定一个贴图坐标,调好其参数,同一个方向的面可以同时选中统一指定一个贴图左边...也可以一个一个的面选中分开指定,但必须注意的是:每调好一次贴图坐标做药转换一次多边形,就相当于调好了确定一下。(图35)

图35
好累,大功告成。建议背景墙和吊顶等分开来建立啊,方便以后好修改,因为多边形修改起来比较麻烦,这种方法一开始的时候可能会觉得比较麻烦,但是熟悉以后我认为这是最方便快捷的建模方法了^_^。(图36)

图36
学习 · 提示
相关教程