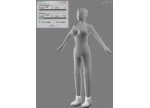使用3ds max 8 的skin修改器的蒙皮流程
来源:
作者:admin
学习:5322人次
1 首先在max 窗口中根据角色的位置,建立Bipe 骨骼。
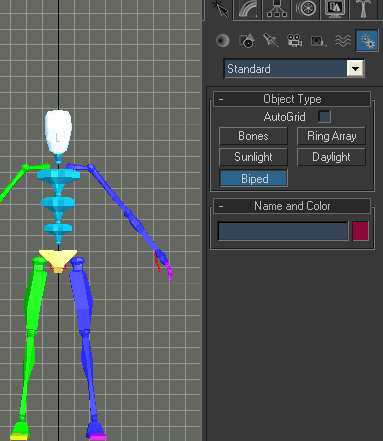
2 在动画面板中设置bipe 的各项参数,使其与角色匹配。
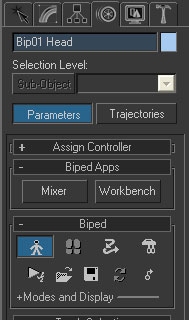
注意,要在bipe的figure 模式下设置bipe 参数。

3 在Front 和Right 视图中将bipe 对齐角色的四肢和关节。
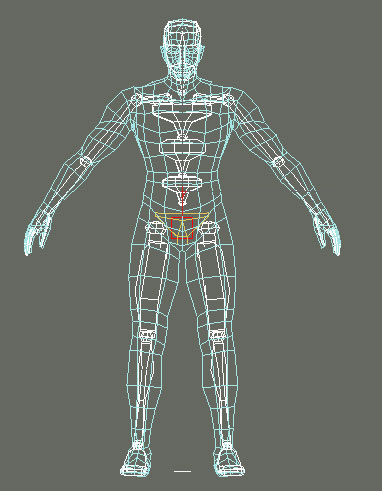
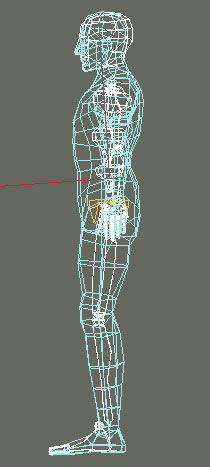
小技巧:可以将角色模型用半透明显示(Alt+X)后,然后冻结模型,这样方便bipe 对齐。
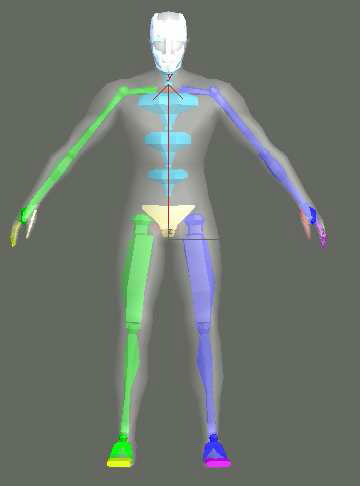
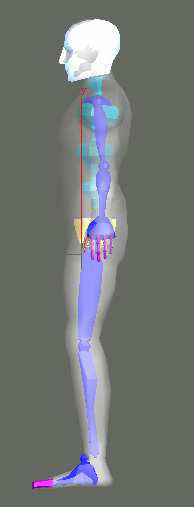
学习 · 提示
相关教程
关注大神微博加入>>
网友求助,请回答!