MAYA利用NURBS建模和POLY转换功能
也许有的人看了,觉得很简单,建模的方法有多种,不一定要用NURBS来建模用POLY会快很多很多。当然这样的话题很多很多, 我不想去争论什么, 不过工业设计这块神秘之地,还是用NURBS建模最好, 毕竟很多软件都是用它来完成建模和输出。
1、开启网格锁定,画一条线。
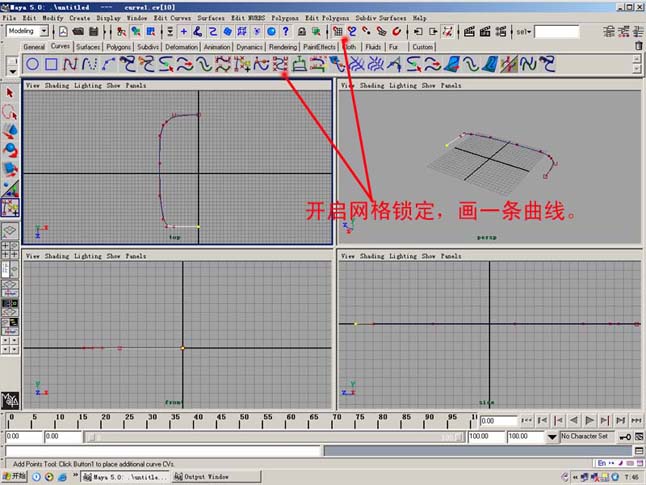
2、选择如图所示的菜单开启右边属性栏。
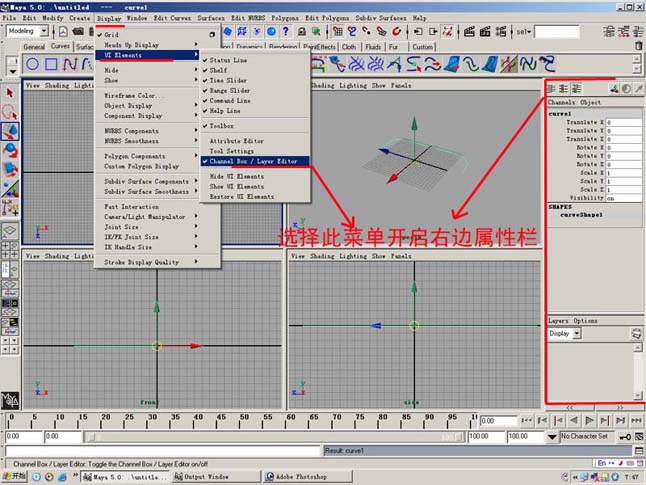
3、点选曲线然后选此菜单进行复制另个一条曲线。

4、复制好的曲线别乱点鼠标,直接在右边属性栏里更改rotate z为180,这样合复制的线对称原来的线。

5、分别在两条线上用鼠标右键点选control vertex。

6、按shift选择另外一条线,同上一步动作后观察两线的“U”都在同一个方向,这样使用线结合的话会出现下面这个现象,为了避免出现这样的现象,我们必须先使用这个功能。

7、注意上面红色的几个要点,最后选取两条线按一下“apply”,得出一条结合的曲线,而且线的坐标都不会发生错位。但是这样的线还不是完全闭合的曲线,如图。

8、右键选择曲线点线的“U”点附近的几个点,然后再按“DEL”的键,删除这几个点,如图。
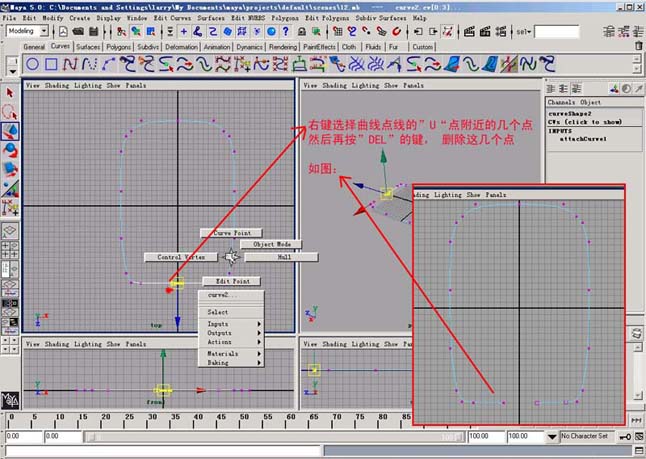
9、按F8恢复选取模式,并选择线闭合功能,如图。

10、选择此工具先画一点,然后按住shift键,可以画出垂直的线。

11、选择两条曲线,使用此命令,APLLY,最后得出如图。
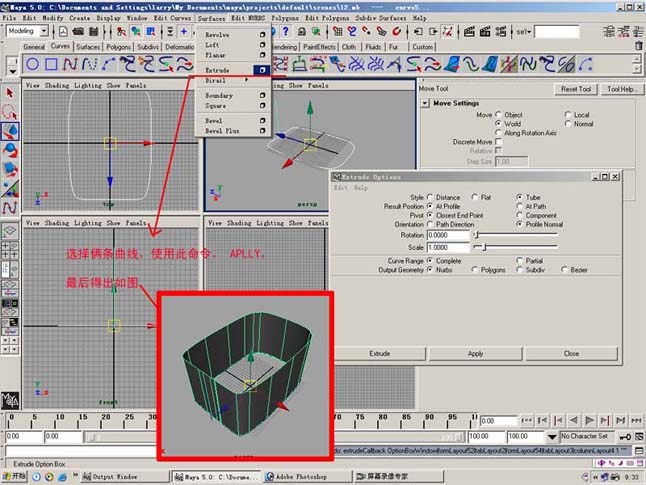
12、选择所有的线,开一个新的图层LINE,然后在图层上用鼠标右键,出现菜单工具,指定线为图层LINE即可。此步为后面不会凌乱,我们将把以后的线都统一到LINE图层里。方便管理。

13、关闭“V”字使2条线不可看,以方便视觉。再选择线工具在SIDE窗口里画出右边此线,注意:此线在网格中的范围,不要超出一格,把握好曲线柔性。
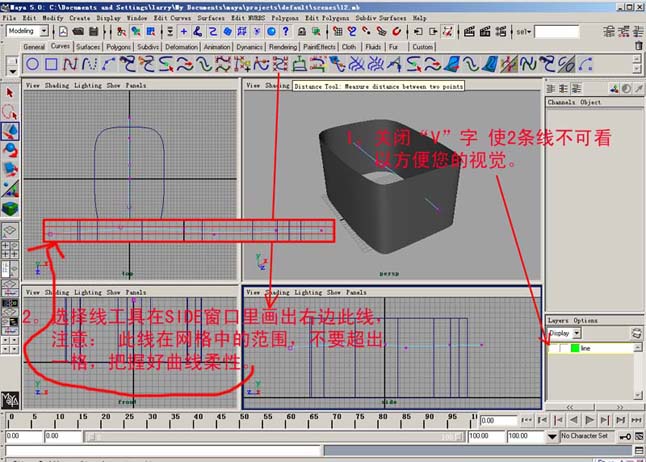
14、如图移动曲线,并选择菜单复制此线,或者用快捷键“CTRL+D”,复制好曲面并进行移动,如图。

15、选择两条线使用LOFT操作,最后生成此图。
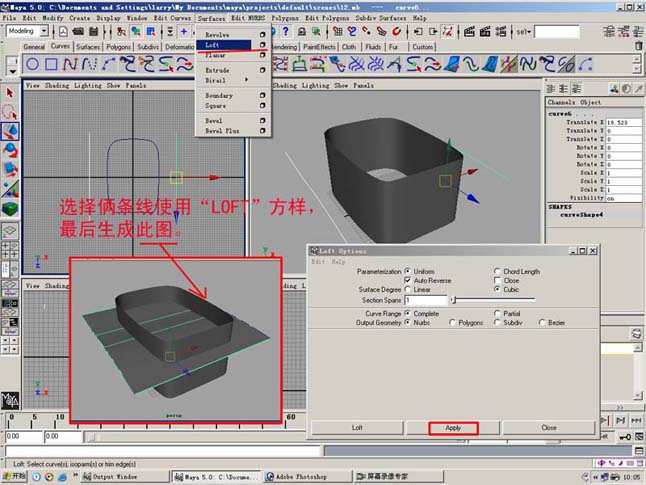
16、选择两个曲面,点上面工具,生成如图。
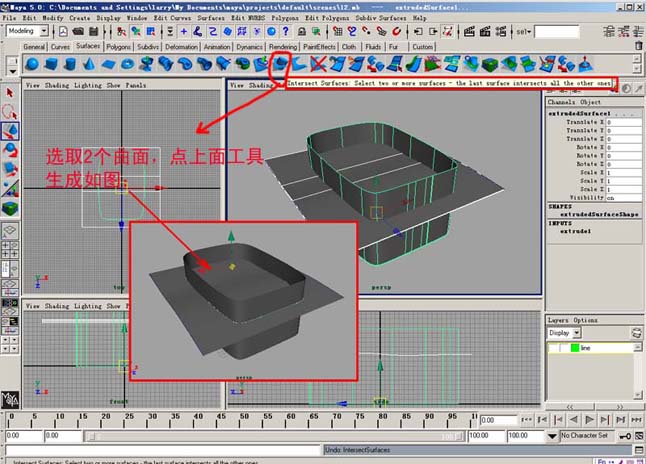
学习 · 提示
相关教程



