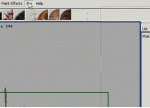用Maya粒子来模拟水的效果
来源:
作者:网络
学习:14578人次
此教程并不是将流体应用的,而是用Maya粒子来模拟水的效果,流体也是用粒子运算。
默认粒子是没有碰撞效果的,大家记住哦。教程比较简单,送给初学者。老规矩,看下效果。

首先在动力学模块下执行CREATE EMITTER创建粒子发射器,用默认设置用动画播放若干帧~大概135帧。 要注意的是,一定要播放每一帧,以达到正确的解算。
详细设置在Maya的右下角里。发射出粒子后,我们选择粒子属性面板里的TYPE为BLOBBY SURFACE,后面的S/W表示可以软件渲染。)
也就是我们的默认渲染器可以渲染的粒子形态。
便于观察,我们赋予粒子一个材质。
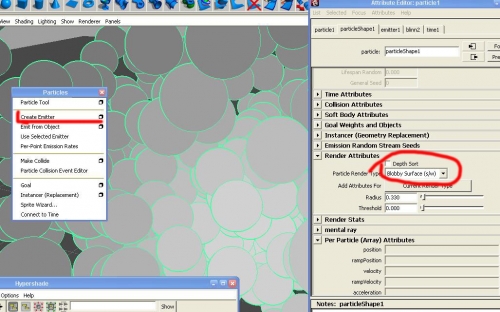
进行渲染,我们会发现问题,很显然,这个效果不是我们想要的水珠,现实水珠也没这么圆的。
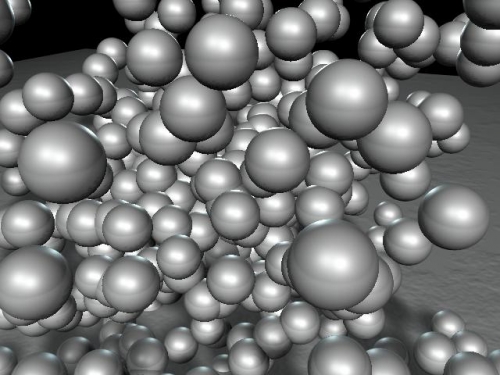
要解决这个问题有两个关键性的属性。
Radius 半径 控制粒子的半径
Threshold 融合 控制粒子的融合 (以每2个离子的距离进行融合的程度的计算)
调节数值如图
因为是动力学解算,每个人的结果不一样,大家根据自己情况来调节。
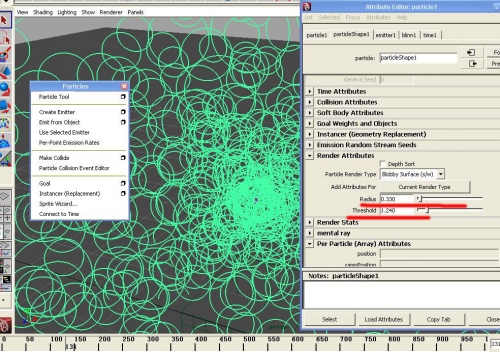
学习 · 提示
相关教程
关注大神微博加入>>
网友求助,请回答!