Maya教程:轻松打造工业渲染解析

导言:
渲染汽车的方法有很多,但是越好的效果方法就会越复杂,那么就不能用一种快速的方式达到一定高度的效果吗?可以,下面就给大家介绍一种渲染方法。新人学习,高人批评。
我们先打开一个汽车模型的文件(这个模型是我以前网上下的),点击Create--->Cameras-->Camera,选中创建的摄像机点击Panels-->Look through selected 来得到摄像机的主观视角,来调节到一个合适的角度。(图01)

图01
因为车体的内部都没有做,考虑到后期渲染的时候车窗都会透明,所以我把镜头打成了一个带点仰视的感觉,避免掉了内部的穿帮。
有了车有了镜头,接下来就是创建环境,因为汽车身上的车漆对于反射还是很敏锐的,所以我选择了使用一张HDR的环境贴图。(图02)

图02
这张图模拟了一个半开放的厂房环境,我们先创建一个Polygons的球体,然后打开Window-->Rendering Editors-->Hypershade,并创建一个Surface Shader ,将这张环境贴图连接给Surface Shader的Out Color,并把这个材质球赋予给球体。(图03)

图03
我们缩放旋转这个球体,使他的比例与车的大小适配。(图04)

图04
除了使用球体做环境,使用mental ray的IBL环境球也是可行的,个人习惯使用球体的原因是可以使用UV可以控制环境贴图的位置。
接下来我想模拟一种棚拍摄效果,所以为汽车创建了一个曲面背景,一来遮盖掉背景,二来可作为地面来接受汽车的阴影。(图05)

图05
然后我们回到渲染镜头,打开Window-->Rendering Editors-->Render Setting设置渲染器为mental ray,关闭默认灯光。(图06)
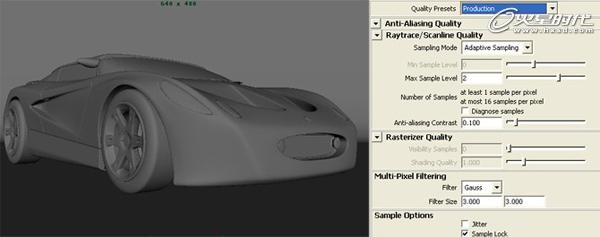
图06
学习 · 提示
相关教程



