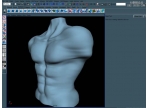maya建筑表现:《青茶飘香》打造完美图像(三)渲染

导言:
这是这个系列教程的最后一个部分,将要介绍所有材质的设置方法以及使用MentalRay进行最终渲染,其中我要用到高动态图像(HDRI)进行环境和光线的模拟。首先检查一下渲染的设置选项。
第一步
打开渲染设置窗口。将当前渲染器设置为MentalRay,将图像分辨率设置为400×300,这样在测试渲染时不会因为图像过大而浪费渲染时间,如图。(图01)
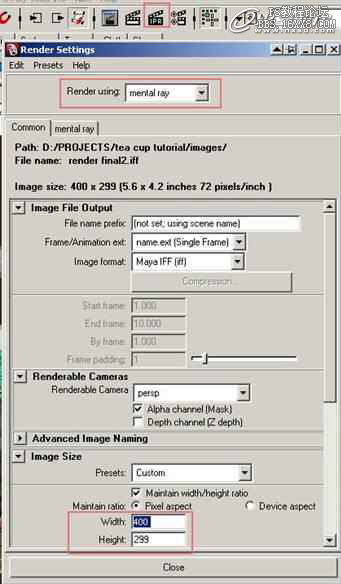
图01
第二步
如果在渲染全局设置窗口中看不到MentalRay渲染器,说明它还没有加载,可执行菜单命令Window->Setting/Preferences->Plug-in Manager,如图。(图02)

图02
第三步
在插件管理器窗口中,勾选MentalRay插件,如图所示。(图03)
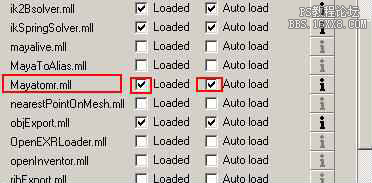
图03
第四步
在渲染设置窗口中选MentalRay标签,在下面找到FinalGathering属性栏目,将Accuracy(精度)属性设置为500左右,如图。(图04)
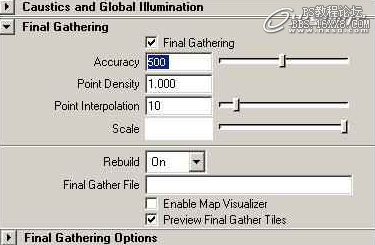
图04
第五步
继续向下找到Environment(环境设置属性栏目),在Image Based Lightning(基于图像的照明)参数后面点击Create按钮,如图。(如果在这里做过设置,此按钮显示为Delete-删除,太家可先删除掉原有的设置,然后重新创建。)(图05)
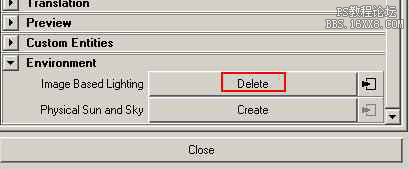
图05
第六步
此时会弹出属性设置窗口。因为要用到一些HDRI-高动态图像,所以在此之前大家要先准备一些这种图像,使用小软件HDRI shop,可以将的HDRI图像从light probe模式展开为spherical mapping模式,我选择的是厨房图像,用HDRI shop打开后,如图所示。(图06)

图06
第七步
由于这个图像是light probe模式的,还不能直接使用,所以需要使用HDRI shop将其展开,才可用于我们需要的球形环境模式,所以在HDRI窗口中,执行菜单命令image->panorama->panoramic transforms,并如图进行设置。(图07)
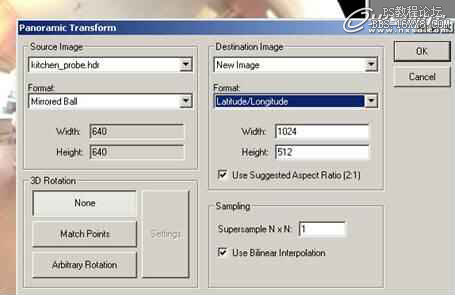
图07
第八步
展开后的的HDRI图像如图所示,将它存盘待用。(图08)
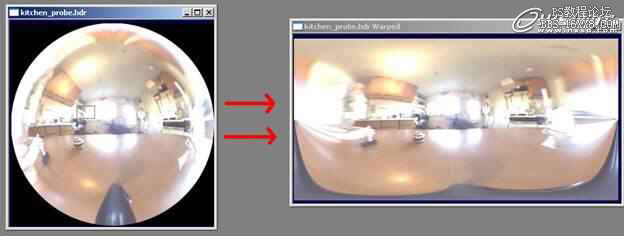
图08
第九步
现在回到Maya中,继续在前面提到的MentalRay设置窗口中,加载这张HDRI图像,如图。(图09)
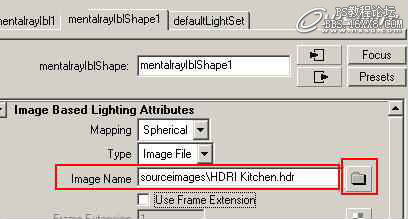
图09
第十步
此时这张HDRI图像会作为环境包围整个场景,但是我们还需要这张HDRI图像参加场景中的真实反射和照明计算。先进行测试渲染,在当前的设置下,也就是前面在MentalRay设置窗口中Accuracy(精度)属性设置为500左右,得到的渲染结果如图。
下面我们先隐藏场景中所有其它的模型物体,选择场景中的模型物体,按Ctrl+H将它们隐藏(随后可用Shift+H解除它们的银行状态),只留下场景中的茶水模型进行处理。
先在场景中创建一个平面模型,将其放置到场景中唯一留下的茶水模型下面,适当将其放大以模拟一个桌面或类似的物体。(图10)

图10
第十一步
在Hypershade中创建一个Blinn材质Shader,将其命名为tea fluid(茶水),按键盘上的Ctrl+A键打开它的属性编辑器,按图示调整其中的参数选项。注意其中的颜色和透明度参数,反射属性设置得较低,还要开启折射选项,折射系数设置为1.33(这通常是水的折光系数)。(图11)
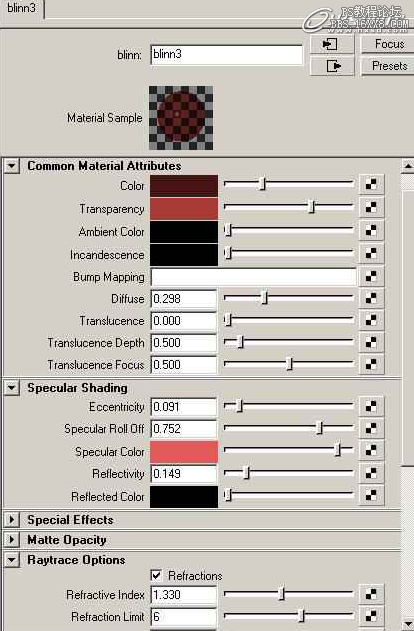
图11
第十二步
测试渲染的结果如图。为了使图像更加有趣,我还想添加茶水表面的水波纹涟漪,我们将使用凹凸贴图来模拟这种效果。(图12)

图12
学习 · 提示
相关教程