ps制作玉材质效果的立体字教程
来源:呢图
作者:凤儿
学习:3752人次
完成效果1

完成效果2

由于完成效果2是由一些素材拼凑出来的,所以我重点讲一下完成效果1的做法:
新建文件
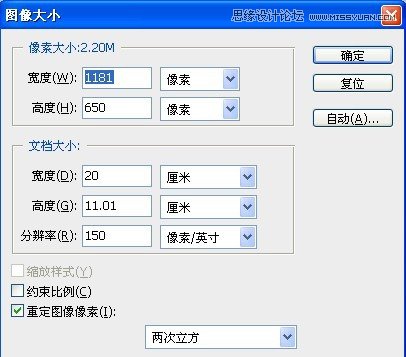
默认前景黑,背景白,执行滤镜-渲染-云彩
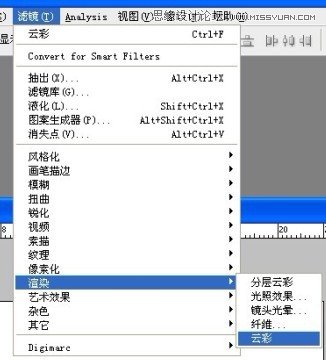
云彩效果:(如果不满意,可以重复执行)
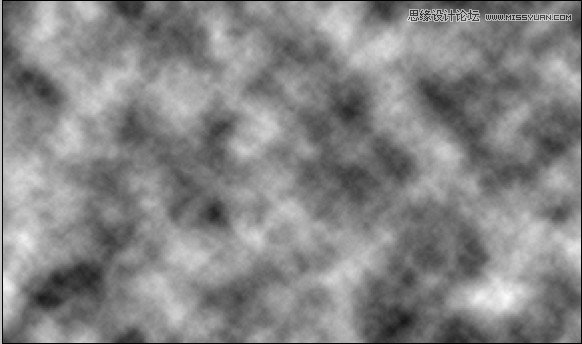
执行滤镜模糊-高斯模糊-设置如下:

执行滤镜-液化命令

使用“向前变形工具”

对向前变形设置参数如下:
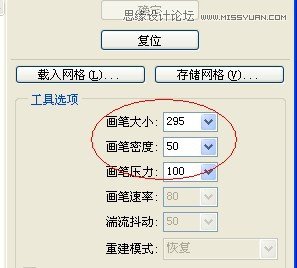
用向前变形工具涂抹,涂抹效果如下
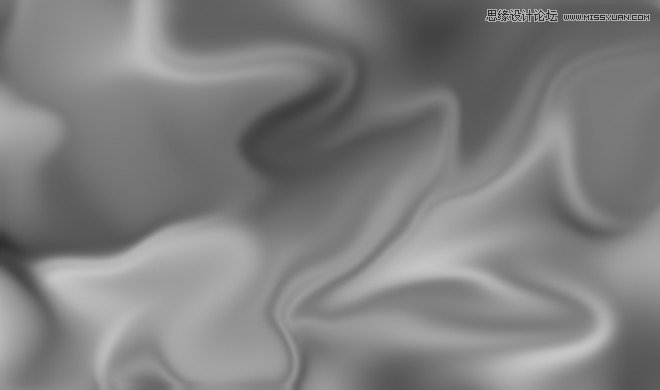
学习 · 提示
相关教程
关注大神微博加入>>
网友求助,请回答!
 那个底图片弄成线性光,效果出不来,是不是我扣图不对?
那个底图片弄成线性光,效果出不来,是不是我扣图不对?





