ps制作一段非常绚丽的彩色光束
来源:photoshop联盟
作者:Sener
学习:1717人次
绚丽的光束看上去复杂,其实也是由一些简单的小光束组合而成。制作之前,我们需要认真的分析,把复杂的东西简化,找出各条小光束,然后再逐步完成即可。
最终效果

1、新建一个1024* 768像素的文档,背景填充黑色,如下图。
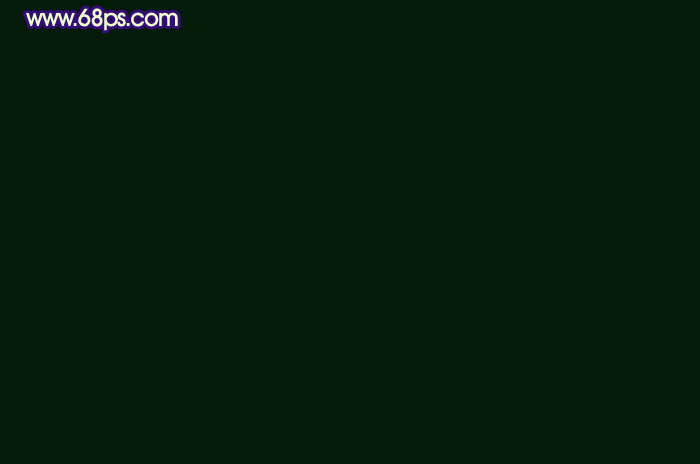
<图1>
2、光束是分段来制作的,先来制作第一段。新建一个组,用钢笔勾出光束的轮廓,转为选区后给组添加图层蒙版,如下图。

<图2>
3、在组里新建一个图层,用钢笔勾出光束顶部的高光选区,羽化10个像素后填充橙黄色:#FFC000,图层不透明度改为:76%,如下图。
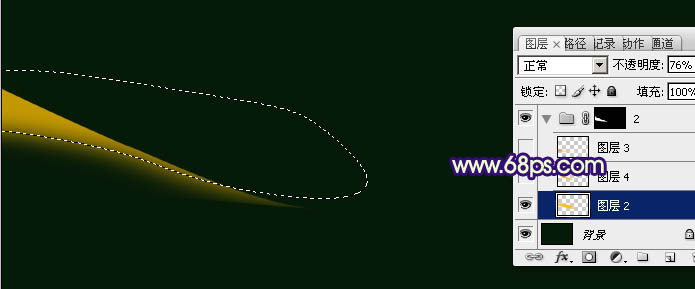
<图3>
4、新建一个图层,用钢笔勾出光束底部的高光选区,羽化8个像素后拉上图5所示的线性渐变,效果如下图。
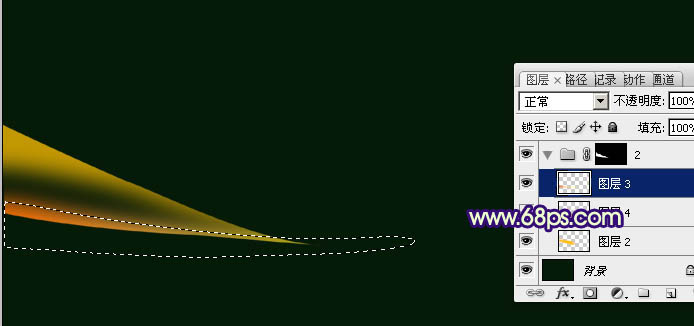
<图4>
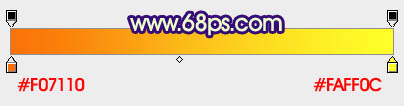
<图5>
5、现在来制作第二段光束,需要完成的效果如下图。

<图6>
6、新建一个组,用钢笔勾出第二段光束的轮廓,转为选区后给组添加图层蒙版。

<图7>
学习 · 提示
相关教程
关注大神微博加入>>
网友求助,请回答!







