ps制作大气的紫色51立体字
来源:photoshop联盟
作者:Sener
学习:11933人次
立体字制作难点有两个。首先是透视部分的设置,这一步比较关键,最好找一些素描方面的资料了解透视原理,这样做出的透视就非常真实。第二个难点就是光源的设定,然后根据光源去渲染高光和暗部。掌握了这两个知识点,制作任何立体字都会很容易上手。
最终效果

1、新建一个1000* 600像素的文档,选择渐变工具,颜色设置如图1,然后由中心向边角拉出图2所示的径向渐变。
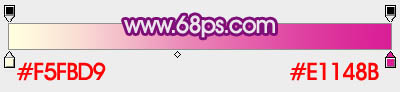
<图1>

<图2>
2、打开文字素材,拖进来。也可以自己设定文字并拉好透视。
先来制作“5”字。用套索工具把“5”选取出来并复制到新的图层。锁定图层透明度像素,选择渐变工具,颜色设置如图4,由底部向上拉出图5所示的径向渐变。

<图3>

<图4>

<图5>
3、双击图层面板文字缩略图调出图层样式,设置斜面与浮雕,参数设置如图6,效果如图7。
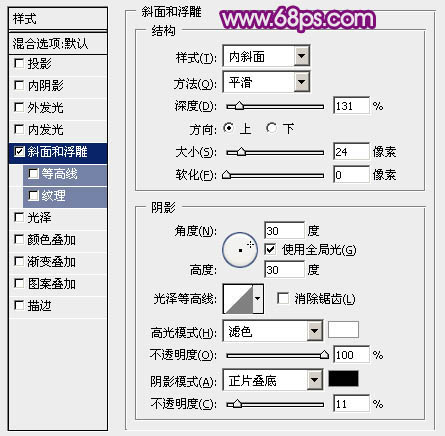
<图6>

<图7>
学习 · 提示
相关教程
关注大神微博加入>>
网友求助,请回答!







