ps火焰字(5)
用滤镜、涂抹工具、火焰素材等制作火焰字都非常不错。这里再介绍一种非常快捷的方法,直接用图层样式来制作。只需要把文字或图形图层多复制几层,分别设置相应的样式及混合模式,就可以做出同样完美的效果。
最终效果

<图1>
1、新建一个700* 500像素的文档(大小可以自定),背景填充黑色。

<图2>
2、选择文字工具,打上所需文字(字体选稍粗一点的,不一定要数字,汉子也可以),字体颜色选用白色,如下图。

<图3>
3、双击图层面板文字缩略图调出图层样式,先设置投影,参数设置如下图,颜色设置为黑色,如下图。
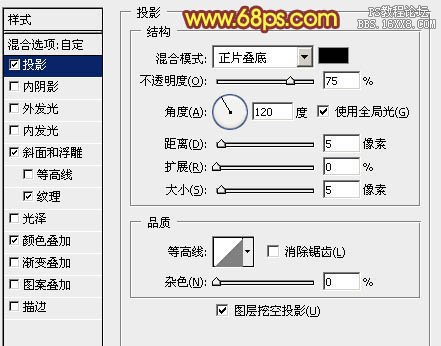
<图4>
斜面和浮雕:高光及阴影颜色为默认的白黑。
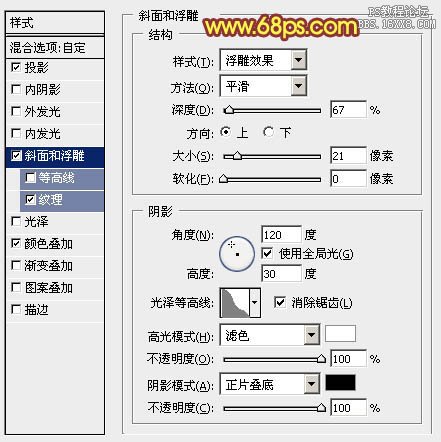
<图5>
纹理:图案选择PS自定的云彩图案,没有的可以点击图案列表右侧的三角按钮,再选择复位图案,参数设置如下图。

<图6>
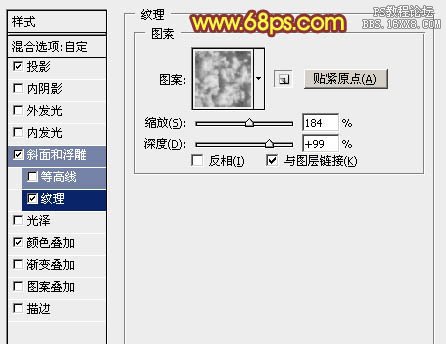
<图7>
颜色叠加:颜色设置为:#010101,不透明度设置为100%,如下图。
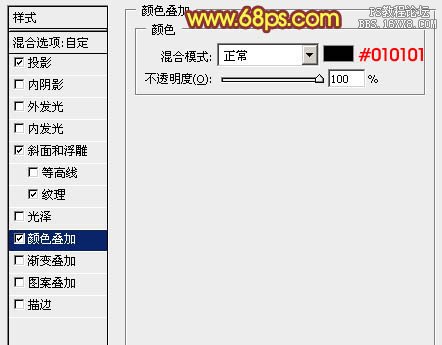
<图8>
4、样式设置好后点确定,然后把图层填充设置为0%,效果如下图,这样我们得到了烟雾底纹。

<图9>
5、按Ctrl+ J 把当前文字图层复制一层,在文字缩略图上右键选择“清除图层样式”,确定后把文字往左上角移动数个像素。

<图10>
6、双击图层面板,文字副本缩略图调出图层样式。先设置内阴影,参数设置如下图,其中的颜色数值为:#010101。
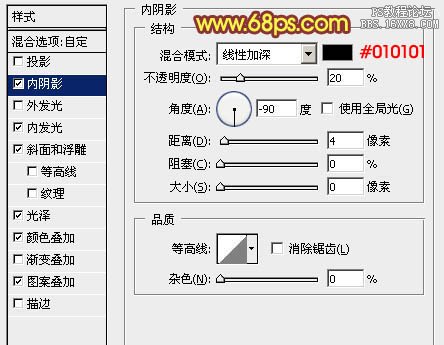
<图11>
内发光:颜色设置为:#fdfdfd,其它设置如下图。
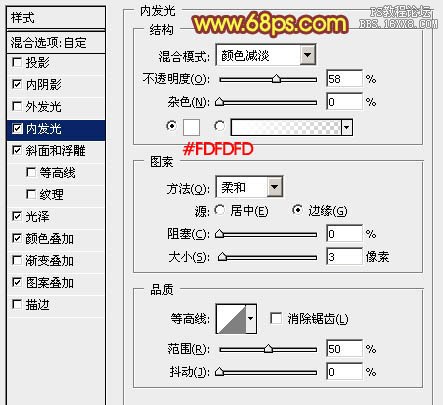
<图12>
斜面和浮雕:方法选择“雕刻清晰”,高光颜色为白色,阴影颜色为:#5b5b5b。
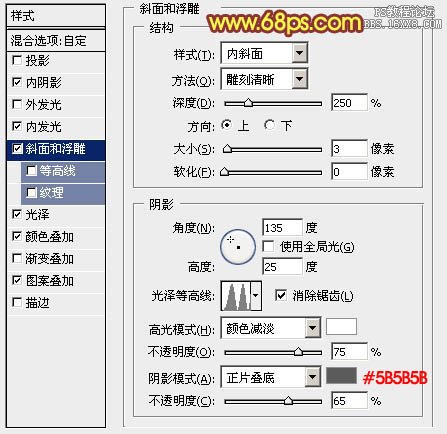
<图13>
光泽:颜色设置为:#fcfcfc,其它设置如下图。
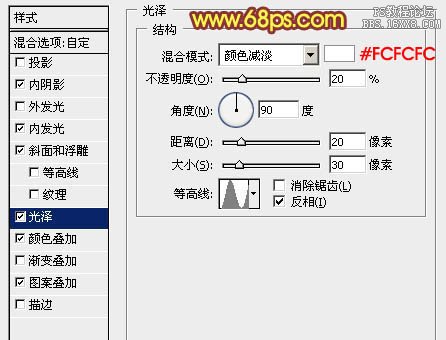
<图14>
颜色叠加:混合模式为“变亮”,颜色为:#f3d209。
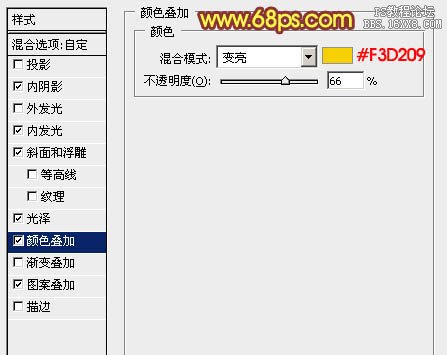
<图15>
图案叠加:图案选择同样的云彩,如下图。
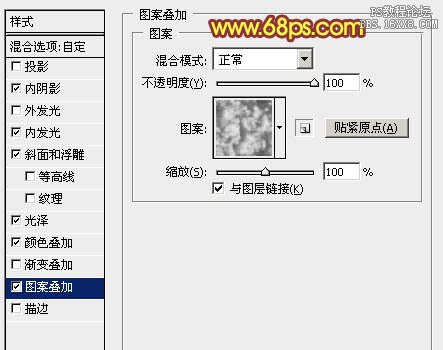
<图16>
7、确定后把填充改为:0%,效果如下图。

<图17>
8、按Ctrl+ J 把当前图层复制一层,清除图层样式后再重新设置图层样式,先设置内阴影,颜色为:#040404。
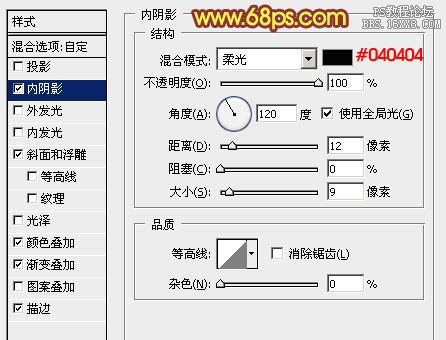
<图18>
斜面和浮雕:高光颜色为:#fdfbd5,阴影颜色为:#010101,其它设置如下图。

<图19>
颜色叠加:选择白色,混合模式为“点光”,不透明度为30%,如下图。
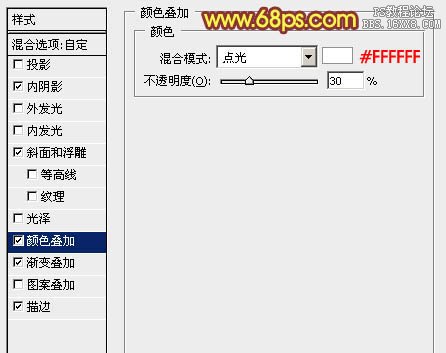
<图20>
渐变叠加:渐变设置如图22,颜色由:#ed9a0c至#070707。
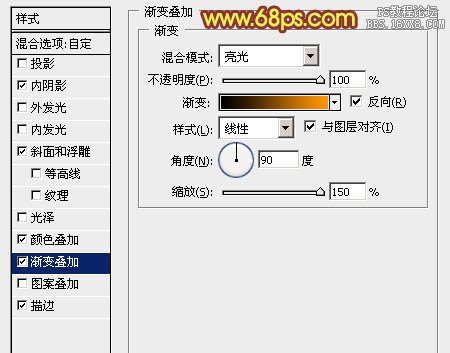
<图21>
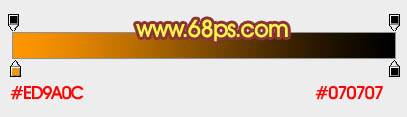
<图22>
描边:渐变设置如图24,颜色由:#a5a5a3至#14121d。
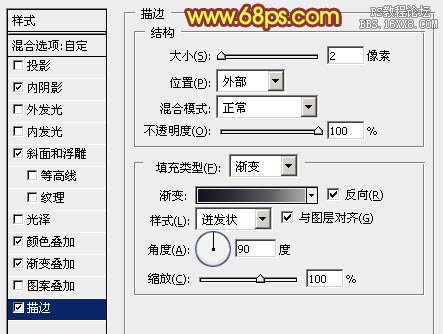
<图23>
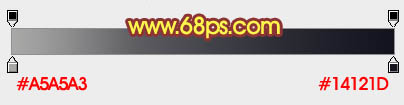
<图24>
9、确定后把图层混合模式改为“正片叠底”,填充改为:0%,效果如下图。

<图25>
10、按Ctrl+ J 把当前图层复制一层,清除图层样式后再设置图层样式。先设置投影,颜色选用白色,其它设置如下图。
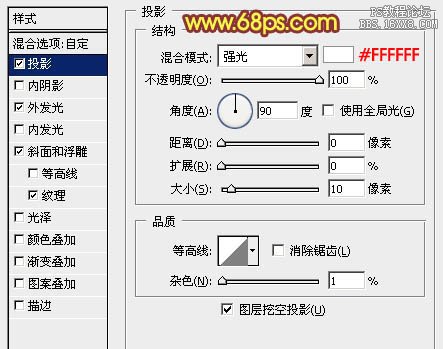
<图26>
外发光:最为关键的设置,混合模式为“线性光”,颜色设置为:#ffad01,其它设置如下图。
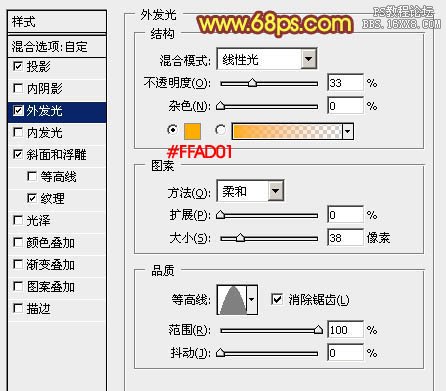
<图27>
斜面和浮雕:高光颜色:#ffa001,阴影颜色:#901e04,如下图。
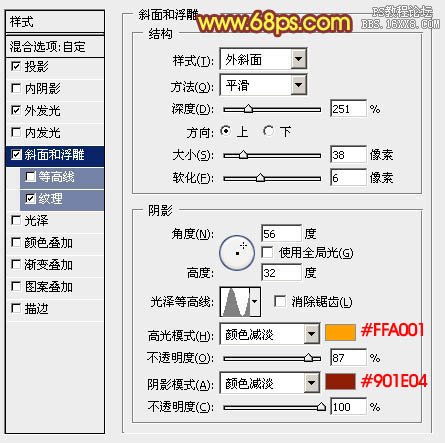
<图28>
纹理:同样旋转云彩图案,参数设置如下图。
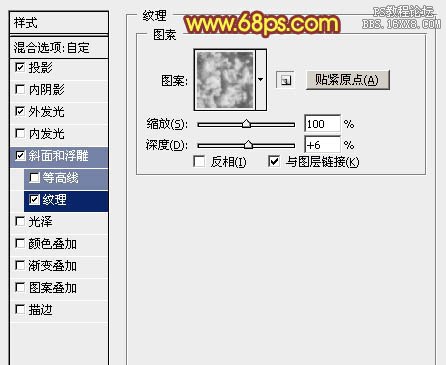
<图29>
11、确定后把图层填充改为:0%,效果如下图。

<图30>
最后调出图层样式参数,自己满意后完成最终效果。

<图31>
学习 · 提示
相关教程







