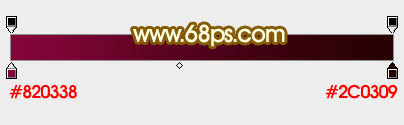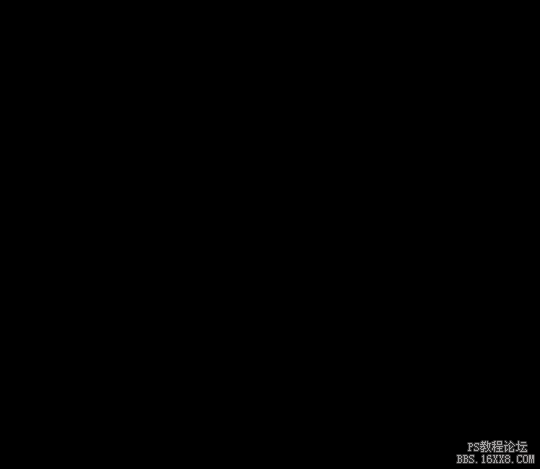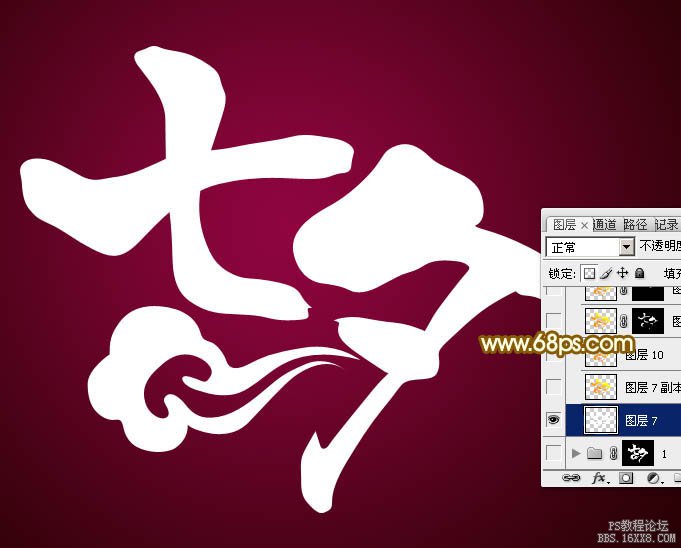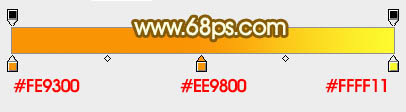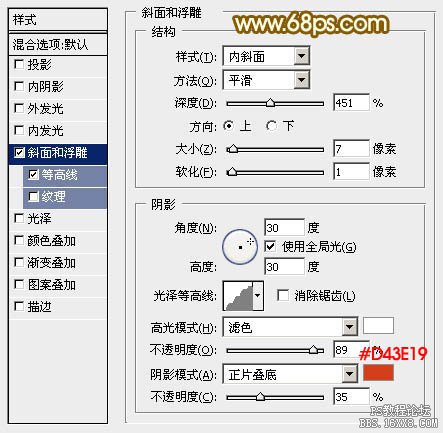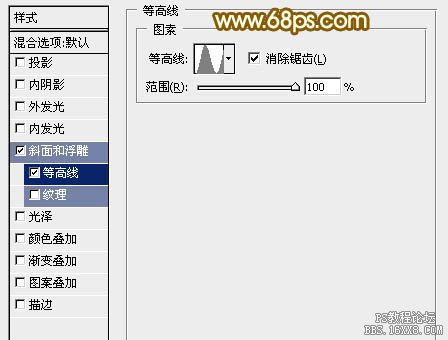ps设计七夕主题立体字教程
来源:PS联盟
作者:Sener
学习:30409人次
简单的立体字完全可以手动完成。可以先做出表面的效果,合并为一个图层,然后用特定的变形工具处理,在有规律的复制就可以得到不错的透视立体面。后期再调整一下颜色即可。
最终效果
1、新建一个1000* 650像素,分辨率为72的画布。选择渐变工具,颜色设置为暗红至深红色如图1,然后由中心向边角拉出径向渐变作为背景如图2。
<图1>
<图2>
2、直接在图3上面右键选择保存,然后在PS中打开,并拖到新建的画布里面,解锁后放好位置,如图4。
<图3>
<图4>
3、选择文字图层,锁定像素区域。选择渐变工具,颜色设置如图5,然后由右上角网左下角拉出图6所示的线性渐变。
<图5>
<图6>
4、选择菜单:图层> 图层样式 > 斜面和浮雕,参数设置如图7,然后再设置等高线如图8,确定后效果如图9。
<图7>
<图8>
<图9>
学习 · 提示
相关教程
关注大神微博加入>>
网友求助,请回答!