ps端午节立体祝福字教程
来源:photoshop联盟
作者:Sener
学习:7544人次
效果图构成非常简单,由表面文字,中间色块及立体面三部分构成。其中文字部分制作最为麻烦,需要自己慢慢去创作。其它部分基本上用选区和渐变就可以做出来。
最终效果

1、新建一个1024* 650像素的文件,背景填充淡绿色:#D0F0CF,如下图。
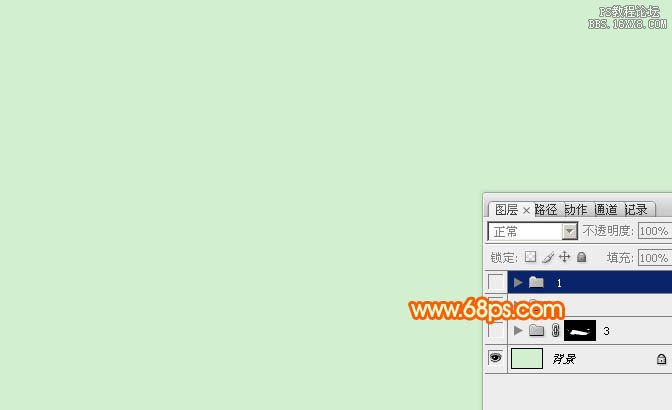
<图1>
2、打开文字素材(点击下图打开大图),大图为PNG格式,打开后解锁再拖进来。
3、把文字适当放好位置,然后锁定像素区域,选择渐变工具,颜色设置如图3,拉出图2所示的线性渐变。

<图2>
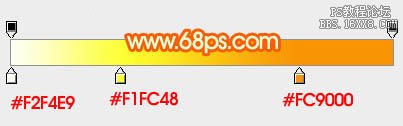
<图3>
4、双击文字缩略图调出图层样式,设置投影、斜面和浮雕、等高线,参数设置如图4- 6,效果如图7。
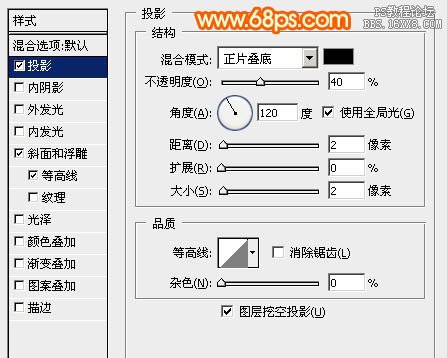
<图4>
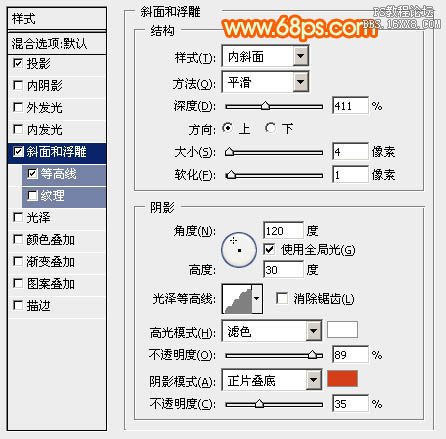
<图5>
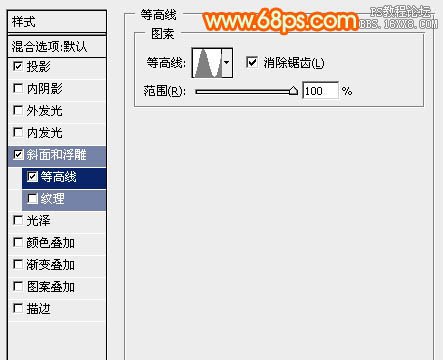
<图6>

<图7>
学习 · 提示
相关教程
关注大神微博加入>>
网友求助,请回答!








