锈迹字,ps设计315主题金色立体字实例
来源:PS联盟
作者:Sener
学习:17248人次
效果图主要由两部分构成:表面字及立体面;表面由多个图层叠加得到,每个图层分别用不同的图层样式加上纹理、颜色、浮雕等;立体面直接用表面字等比例复制得到。
最终效果

1、新建一个1000 * 700像素,分辨率为72的画布,选择渐变工具,颜色设置如图1,然后由中心向边角拉出图2所示的径向渐变作为背景。
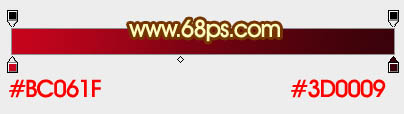
<图1>
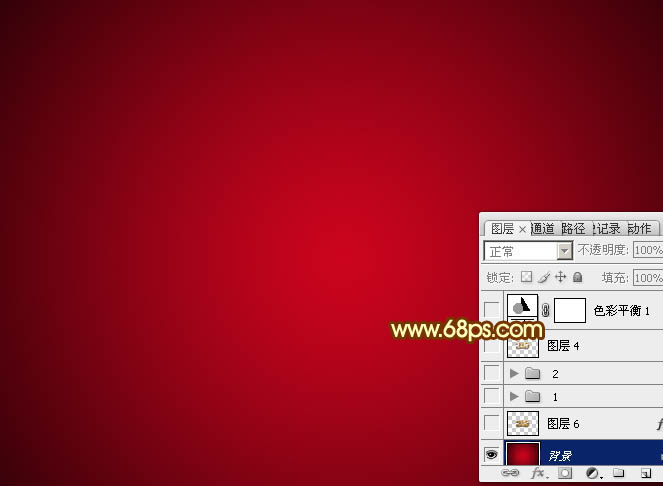
<图2>
2、把图3保存到本机,然后用PS打开,拖到新建的画布里面,并放好位置。

<图3>
3、新建一个图层,把文字拖到组里面,把颜色设置为白色,如下图。

<图4>
4、给文字增加图层样式之前,先来定义一款图案。同样把下图的纹理素材保持到本机,再用PS打开,然后选择菜单:编辑 > 定义图案,名称自定。

<图5>
学习 · 提示
相关教程
关注大神微博加入>>
网友求助,请回答!







