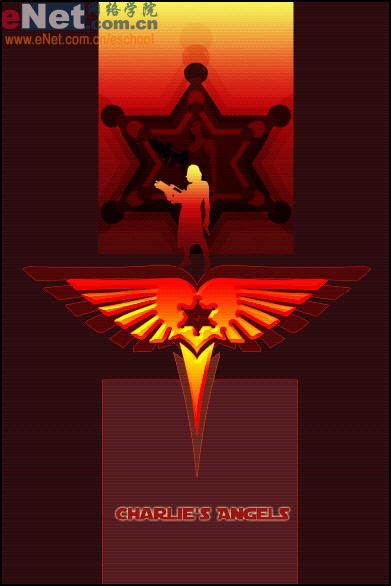海报设计,用AI和PS制作创意丝带效果的数字海报(4)
链接:https://pan.baidu.com/s/1miP6y9a 密码:4s7z 本篇教程通过AI和PS制作一款创意丝带效果的数字海报,这种海报相信很多人都见过,但是不一定都能做出来,本次通过PS和AI结合做出来和同学们分享,具体如何操作,同学们一起来看一下吧。
效果图:
源文件下载:http://www.16xx8.com/photoshop/sucai/2018/c587340.html
操作步骤:
打开Ai新建画板,尺寸随意:
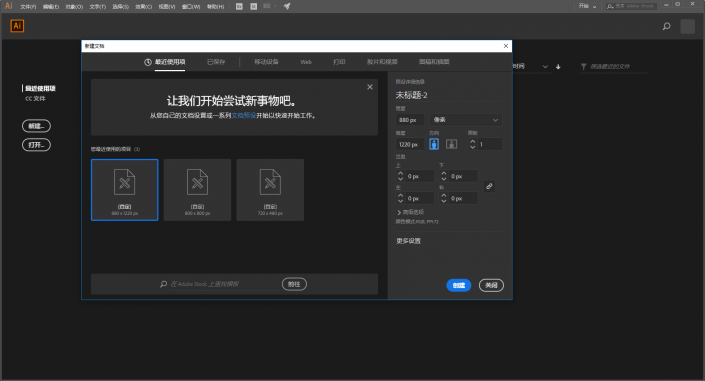
先用矩形工具画出这样一组矩形条出来,编上组,这一步不用多说吧:
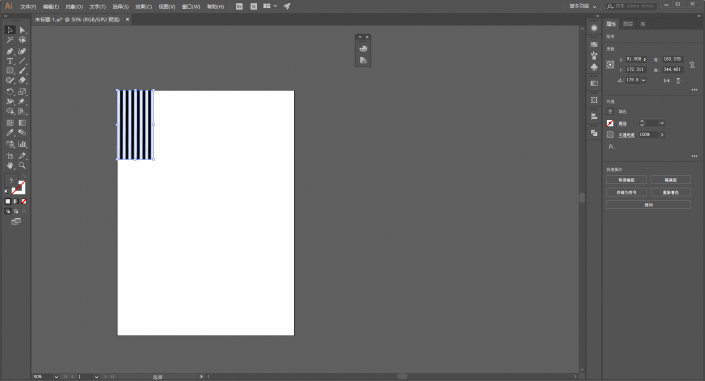
按住Alt键拖动复制出两个矩形条出来:
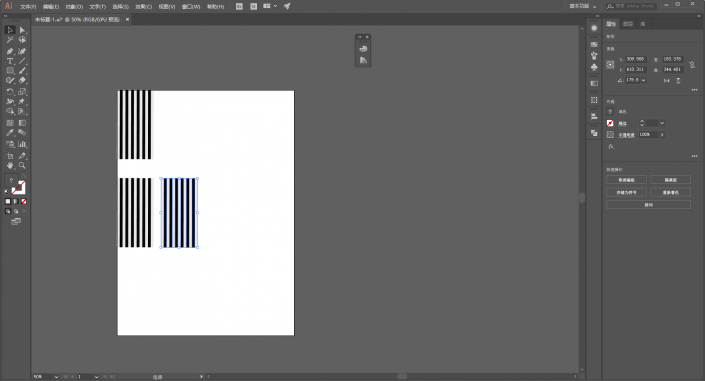
删除中间多余的部分,把复制出来的两个矩形条拼在一起:
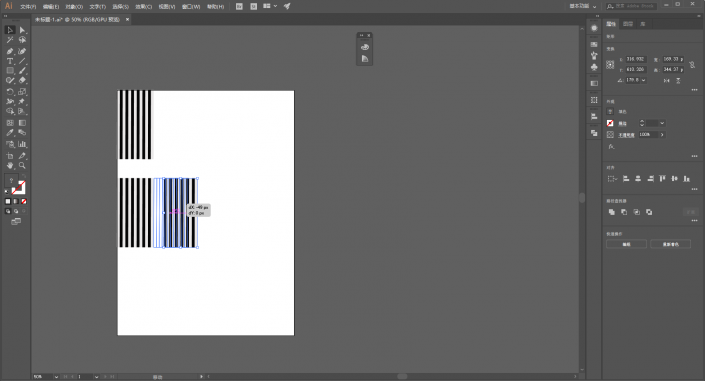
将拼在一起的两个矩形条编组,然后将其宽度调整到和上方的矩形条一样:
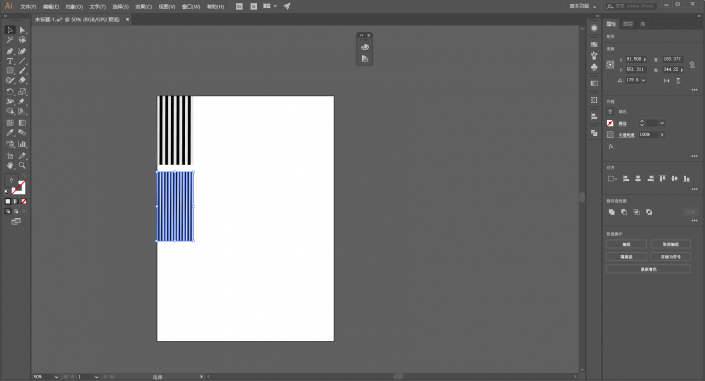
这样两组矩形条纹的图案就做好了,把它们放一边,然后用矩形工具继续画一个矩形,颜色随意,宽度和之前的矩形条组一样就好:
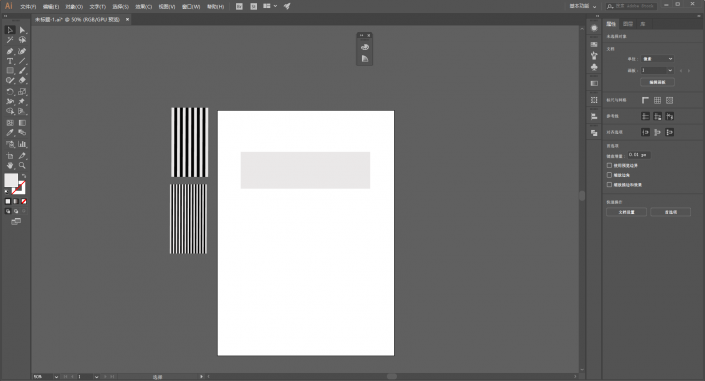
选中矩形执行对象-封套扭曲-从网格建立:
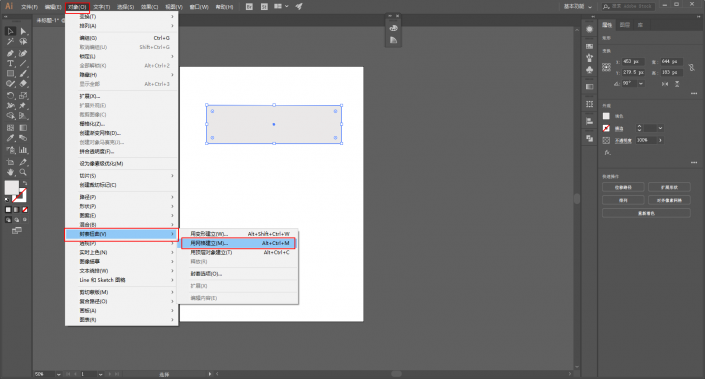
这里我们把参数设置为行1、列2:
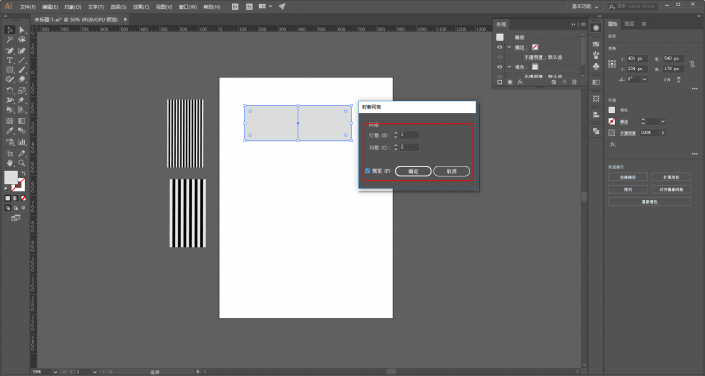
如图再画一个矩形,同样执行对象-封套扭曲-从网格建立。这次的参数设置为行2、列1,颜色随意:
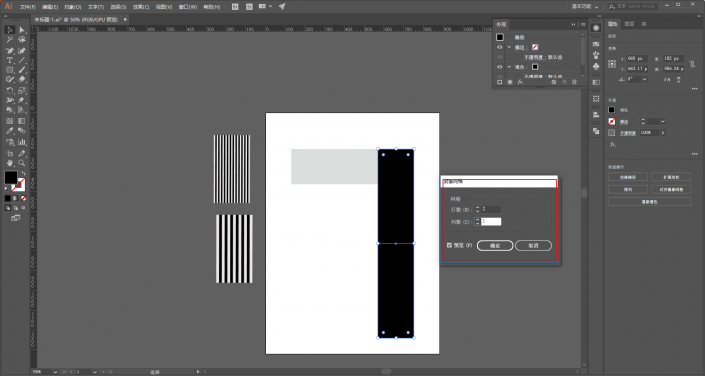
分别对两组矩形条组以及矩形图形执行对象-封套扭曲-用顶层对象建立。注意一下矩形条组的方向要和矩形的方向一致哦:
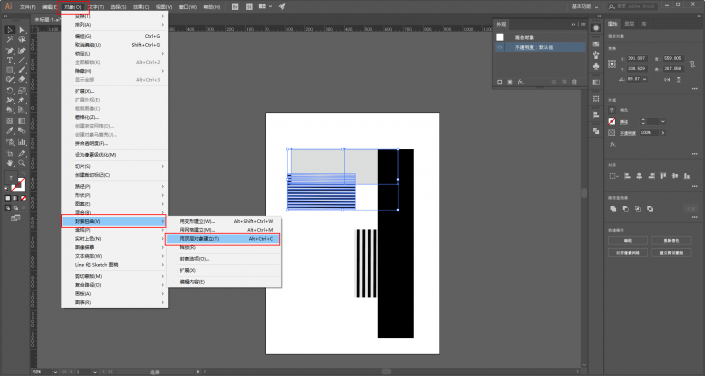
接下来就是用小白工具去调整锚点以及手柄改变形态。这一步很重要,我暂时没有找到更加简便的方法,慢慢调吧:
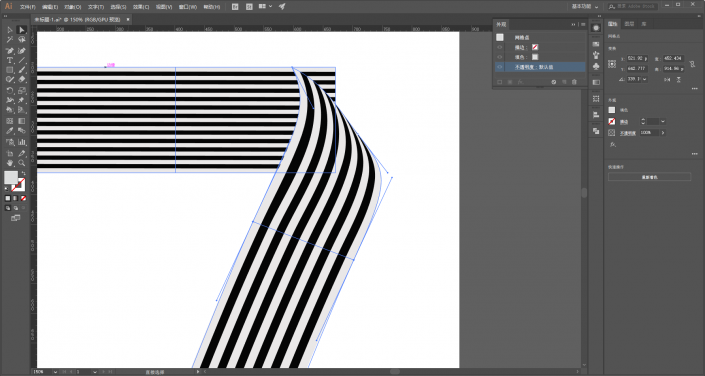
同样的对另外一部分进行调整:
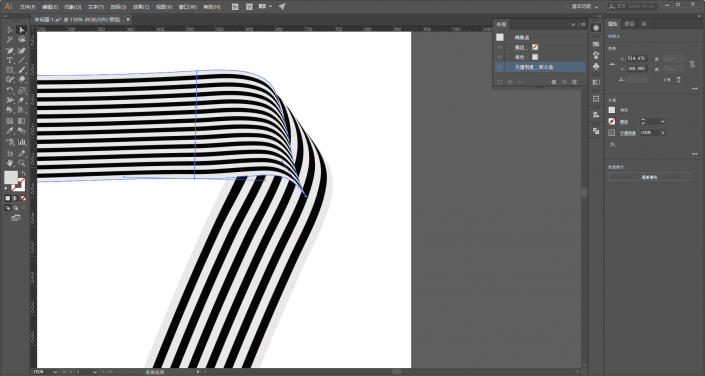
注意两个部分的拼合,不要穿帮:
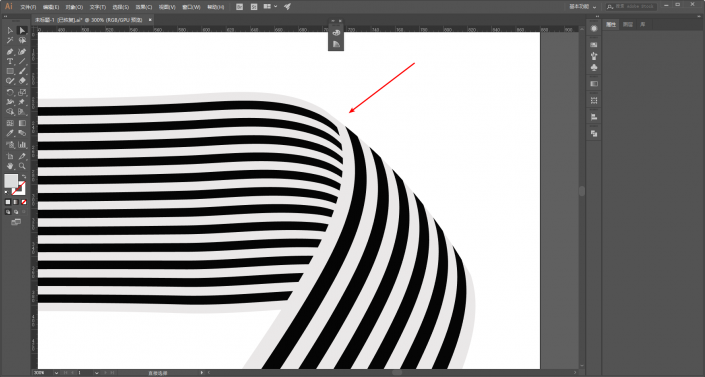
搞完以后大概这样,我觉得就差不多了吧:
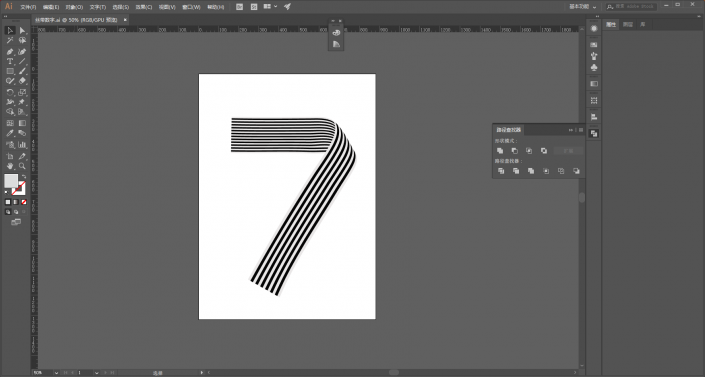
接下来把两个部分分别拖进Ps里,新建一个浅灰色的背景:
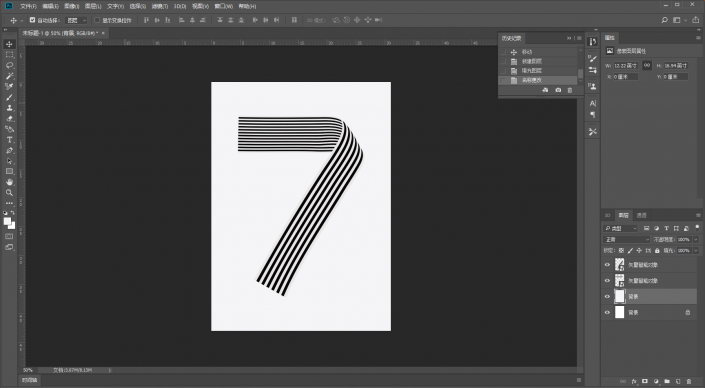
把两个部分分别复制出来一份,删格化图层以后,重命名为阴影:
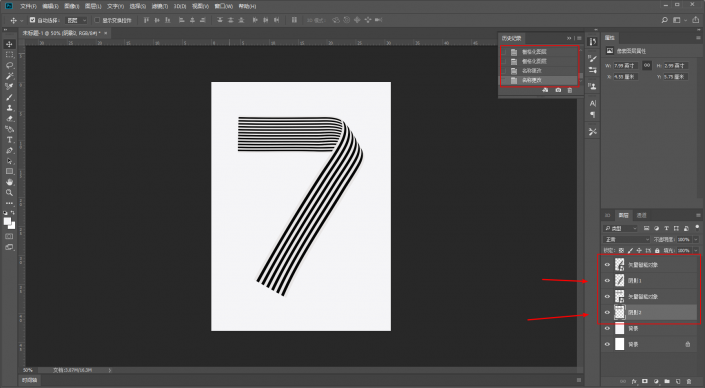
接着分别载入选区,填充一个深色:
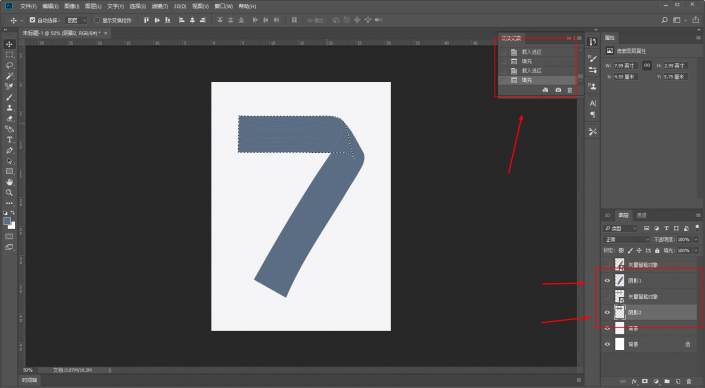
ctrl+t自由变换-变形:
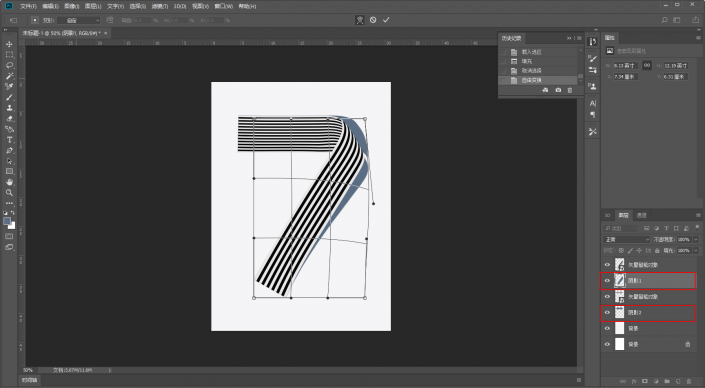
然后再高斯模糊,参数大家看着办就好:
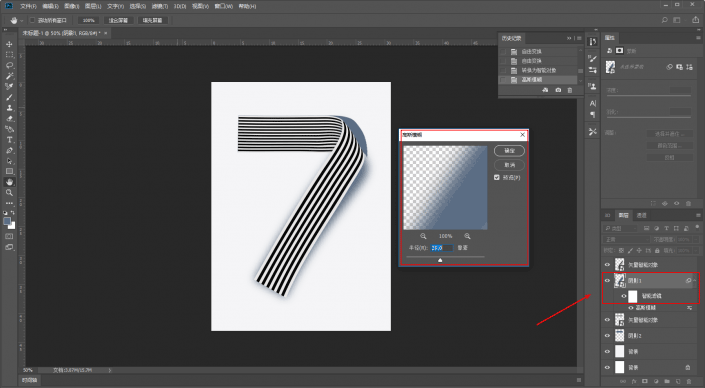
降低不透明度:
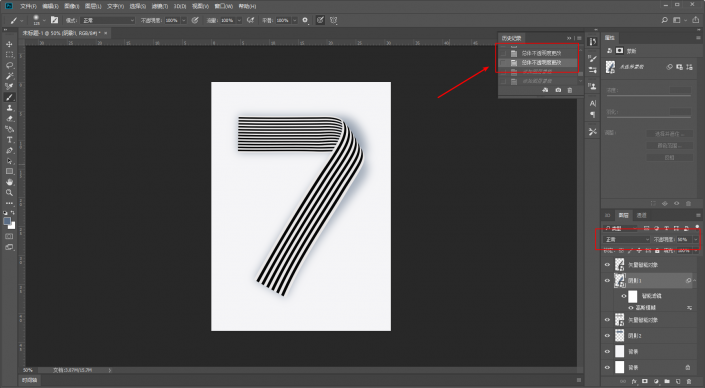
给两个阴影图层分别添加图层蒙板,用黑色柔边画笔擦去不和谐的地方:
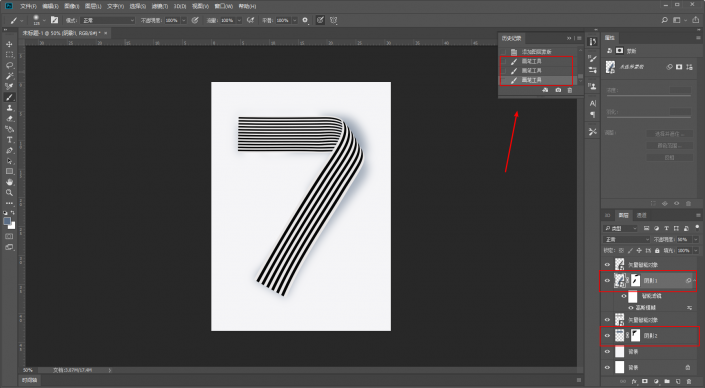
再给阴影添加一个色相/饱和度调整图层调整一下吧,这一步其实是我之前填充颜色没有选好,所以只有用这个方法补一下咯:
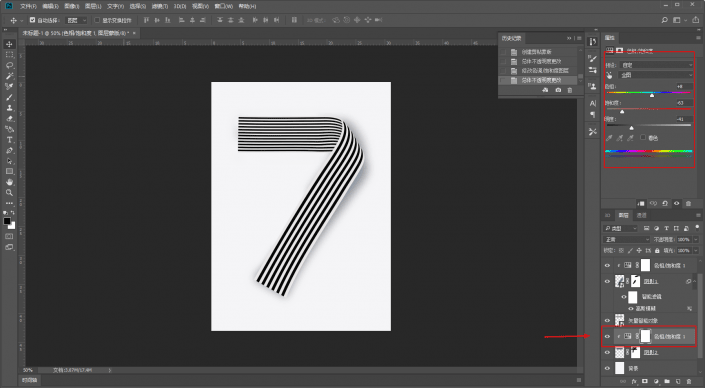
新建图层降低画笔不透明度和流量,画丝带上的阴影和高光:
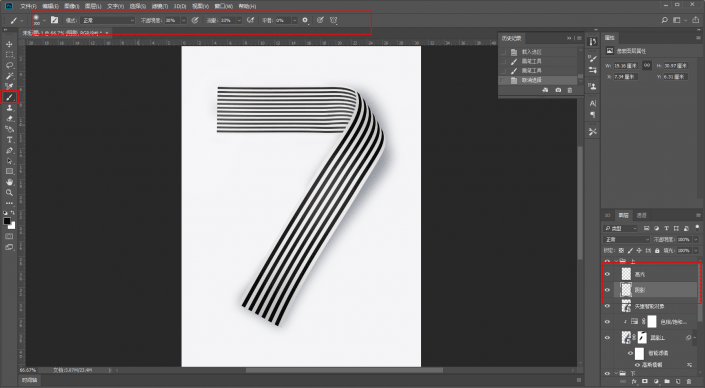
原图我觉得箭头处好像有一丢丢黑边,我就懒得描了,直接给一个投影假装黑边吧,参数大家看着来:
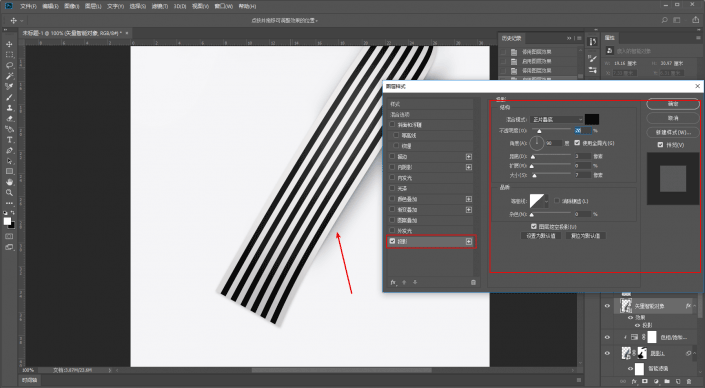
箭头的这个地方原图好像有白边,同样偷懒,我是复制了一个数字的下方对象图层载入选区填充白色,然后轻移了一丢丢:
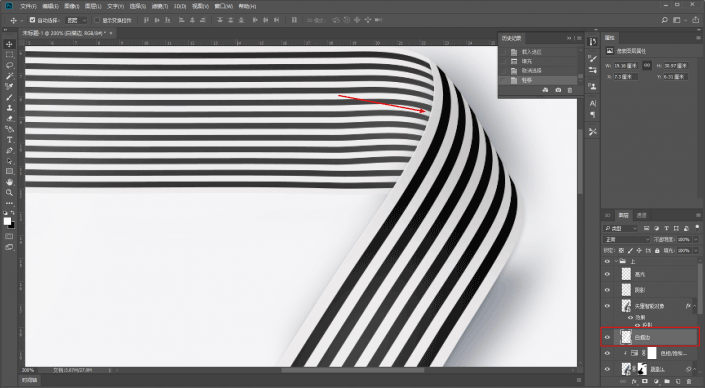
再在不需要的地方添加图层蒙板,用钢笔工具建立选区在蒙板上填充黑色搞掉:
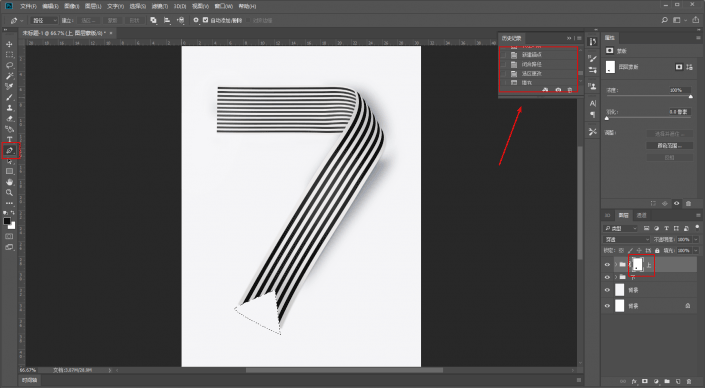
再新建一个图层重命名为透光,用白色柔边画笔画出一点透光的感觉:
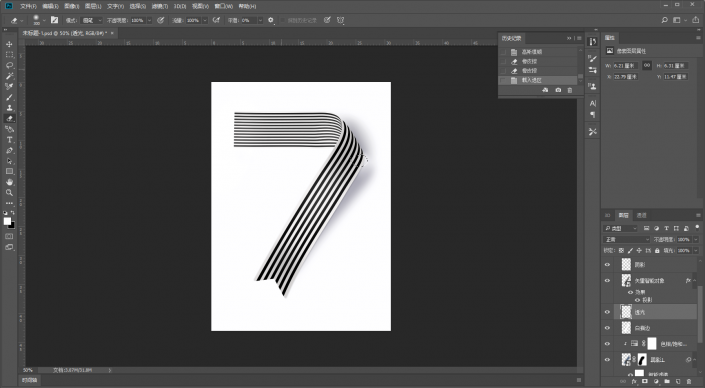
这里我觉得就差不多了,接着简单的码字、排版,看看效果吧:
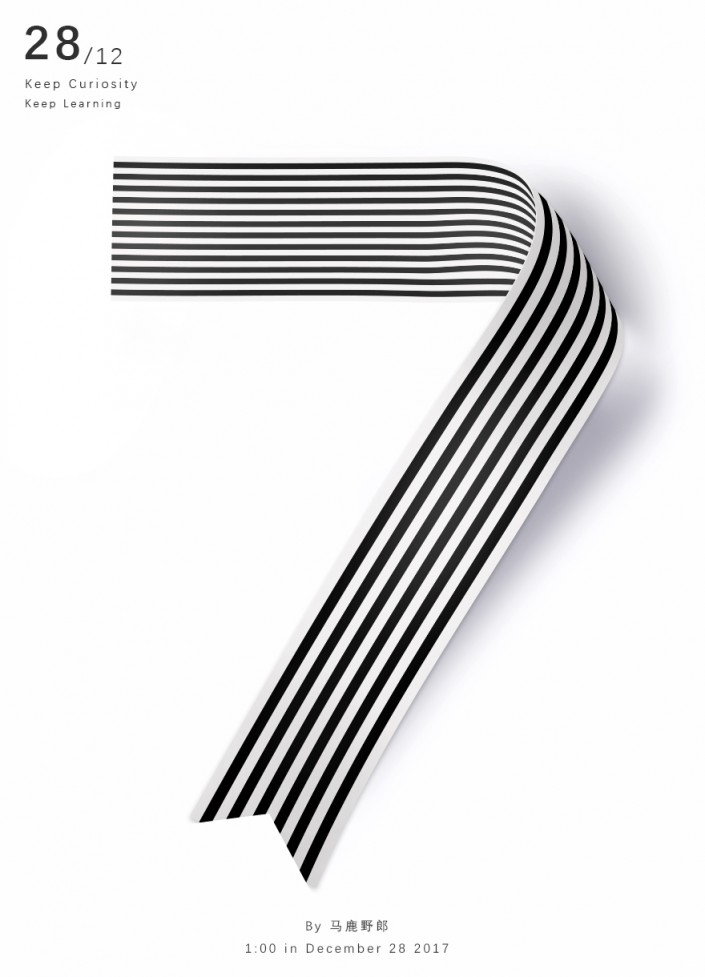
www.16xx8.com
本文由“野鹿志”发布
转载前请联系作者“马鹿野郎”
私转必究
同学们在制作的时候要耐心点,才可以达到最好的效果。
作者公众号:
学习 · 提示
相关教程