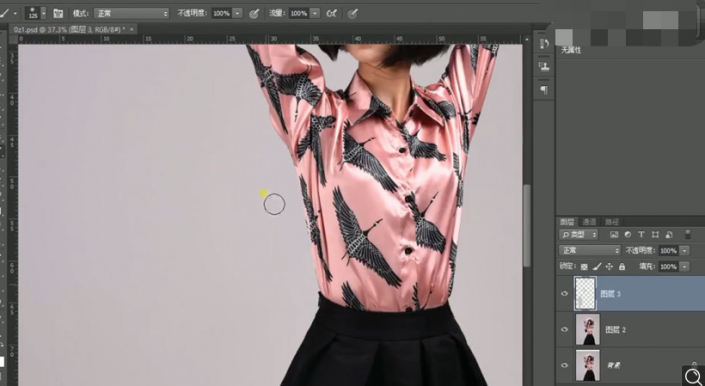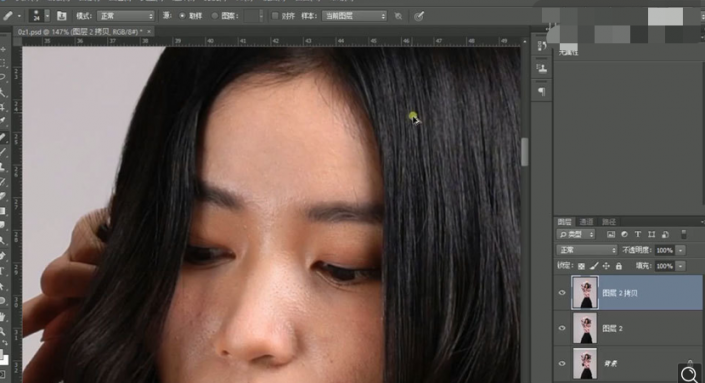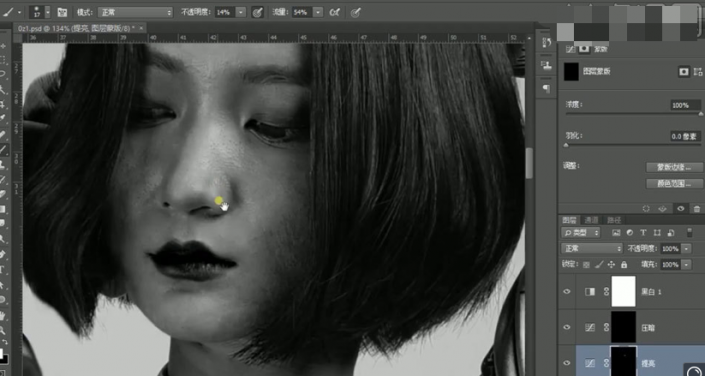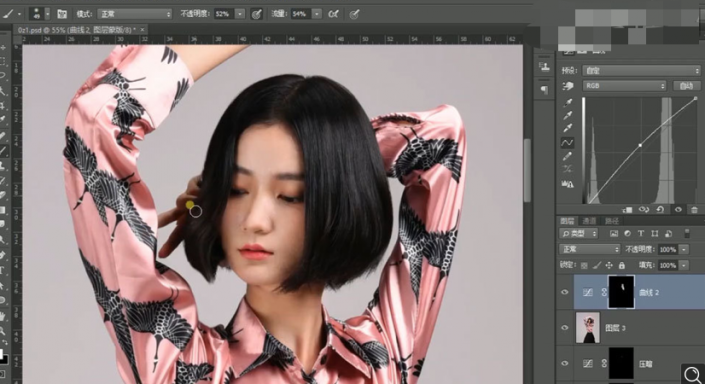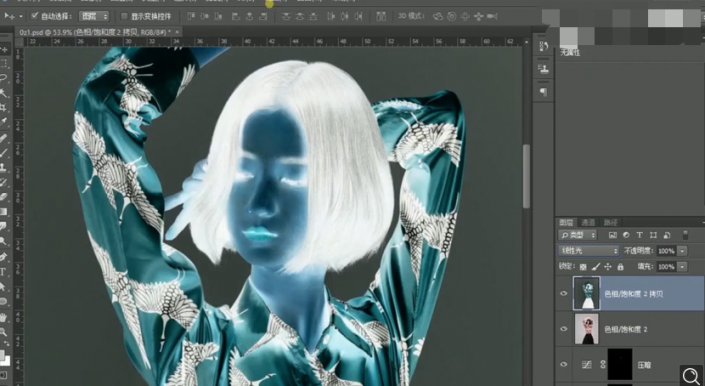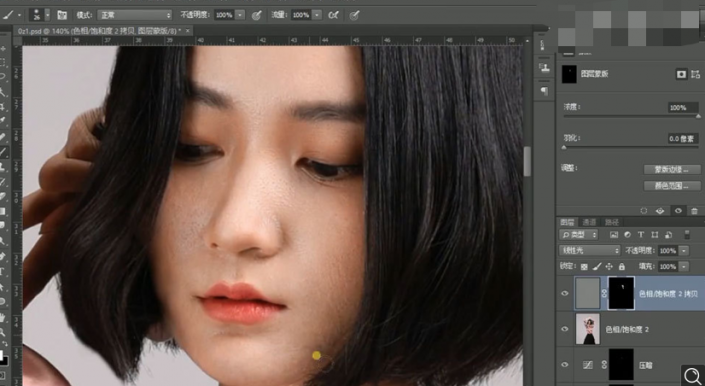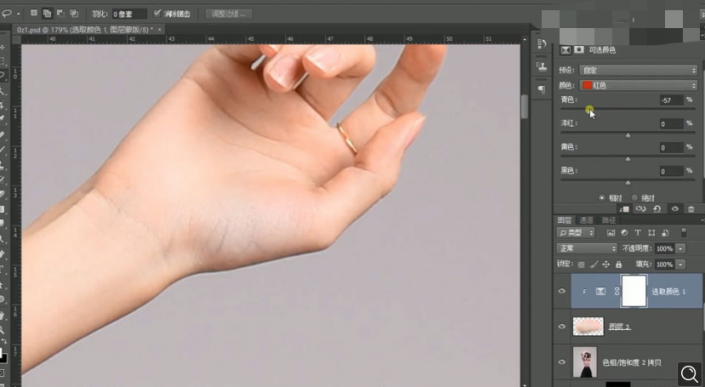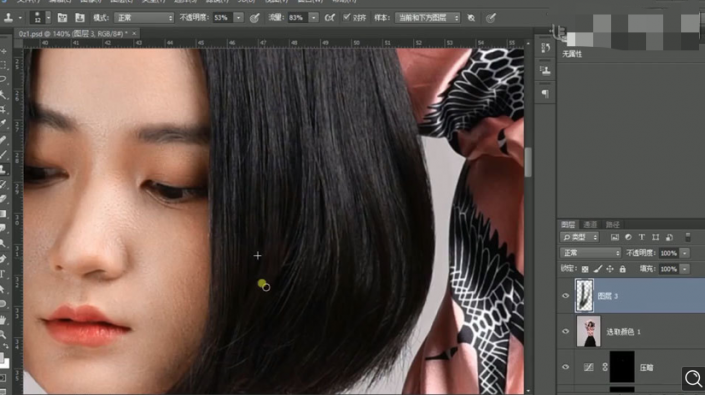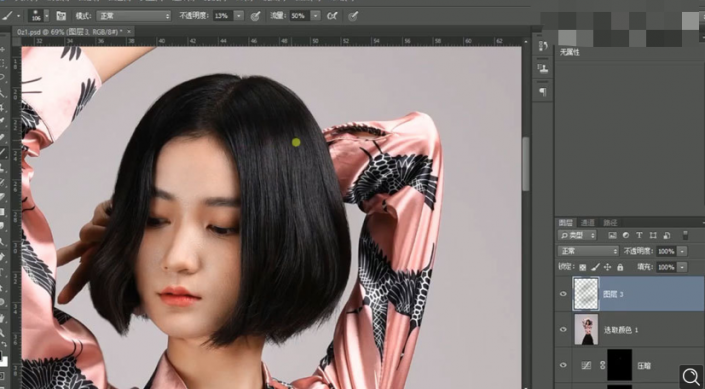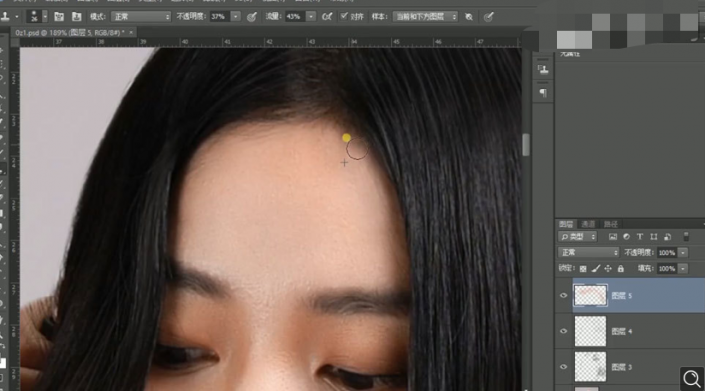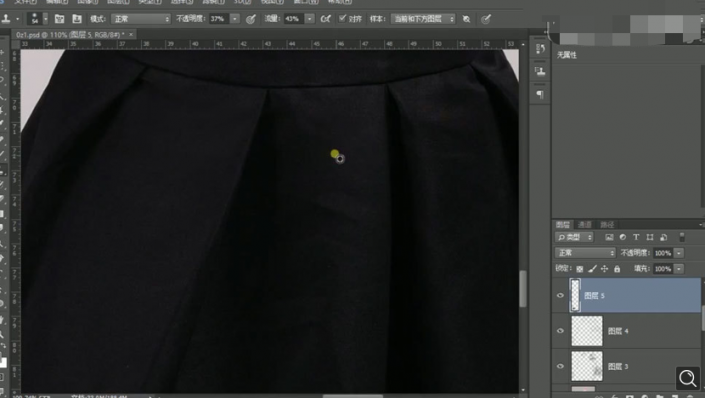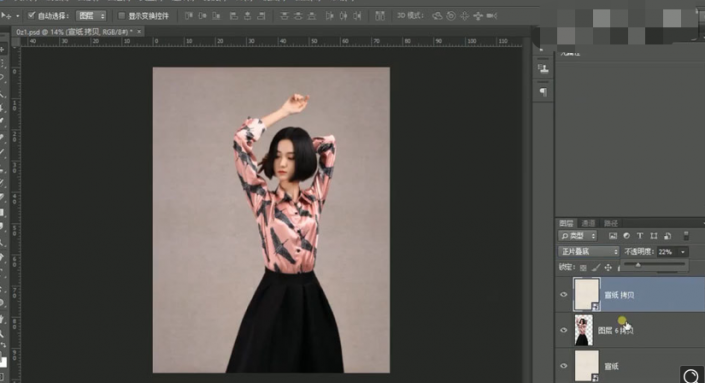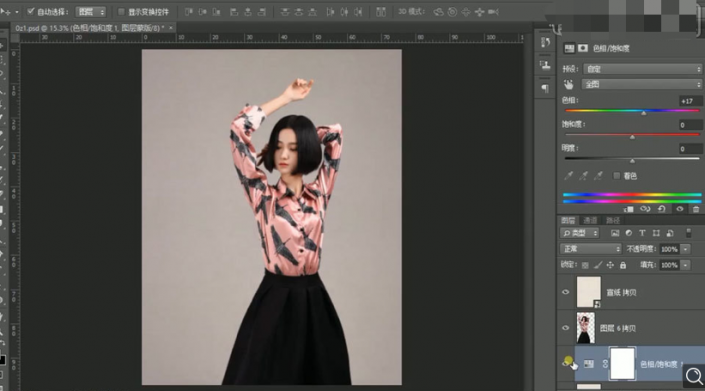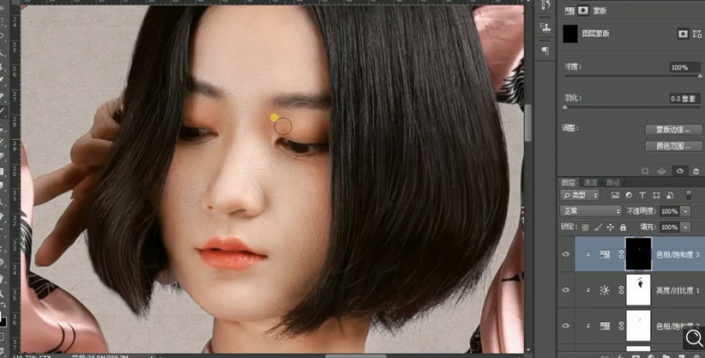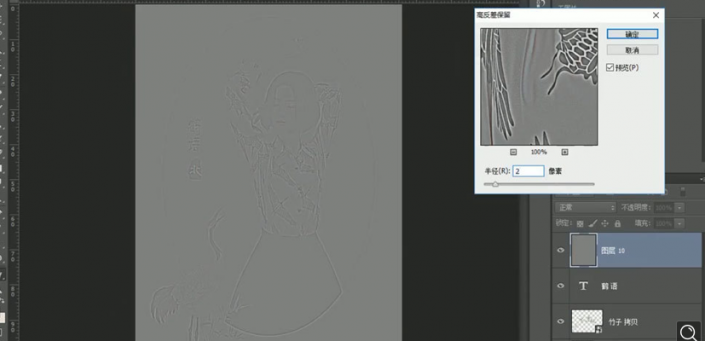古风后期,给时装照片人物制作古风效果照片(4)
其实人物之前的照片和古风并无无多大关系,属于时装类型的照片,但是经过后期的精修,你会一点点发现,只要精心的去制作,融入一些古风元素,还是可以做出古风人像的,具体教程需要同学们跟着去练习,看看是如何一步步制作成古风效果的人像照片的,相信同学们可以制作的更好。
效果图:

操作步骤:
1、打开【PS】,拖入素材,使用【裁剪工具】重新构图。
2、【Ctrl+J】复制图层,使用【液化工具】进行调整。
3、使用【图章工具】对人物头发边缘发丝和背包进行处理。
4、【Ctrl+J】复制图层,使用【污点修复画笔】处理皮肤瑕疵。
5、新建黑白观察图层,新建提亮曲线和压暗曲线,使用【画笔工具】通过两个曲线图层调整明暗关系。
6、【Ctrl+Alt+shift+E】盖印图层,使用【曲线工具】进行调整,【Ctrl+I】蒙版http://www.16xx8.com/tags/38847/反向,使用【画笔工具】进行处理。
7、使用【色相饱和度】进行调整,重复操作。
8、【Ctrl+E】合并图层,【Ctrl+J】复制图层,【Ctrl+I】反相,模式选择线性光。
9、使用【高反差保留】和【高斯模糊】进行处理,添加蒙版填充黑色,使用【画笔工具】进行处理。
10、使用【套索工具】选区,【Shift+F6】羽化,使用【可选颜色】进行调整。
11、使用【套索工具】选区,【Shift+F6】羽化,使用【可选颜色】进行调整。
12、使用【图章工具】对头发进行调整。
13、使用【画笔工具】处理头发明暗关系。
14、使用【画笔工具】为人物进行补发。
15、使用【图章工具】处理人物发际线。
16、使用【图章工具】对裙子进行处理。
17、【Ctrl+Alt+shift+E】盖印图层,【Ctrl+J】复制图层,使用【魔棒工具http://www.16xx8.com/tags/38455/】选出背景,然后删除。
18、拖入素材,【Ctrl+T】自由变换调整大小,模式选择正片叠底,调整不透明度。
19、使用【色相饱和度】进行调整。
20、使用【亮度对比度】进行调整,创建剪切蒙版,使用【画笔工具】进行处理。
21、使用【色相饱和度】进行调整,填充黑色蒙版,使用【画笔工具】进行处理。
22、使用【曲线工具】进行调整。
23、【Ctrl+Alt+shift+E】盖印图层,新建图层,填充颜色,使用【椭圆选框工具】进行选区,然后删除。
24、拖入素材,【Ctrl+T】自由变换调整位置和大小。
25、【Ctrl+Alt+shift+E】盖印图层,使用【高反差保留】进行处理,模式选择叠加。
26、最终效果如图所示。
完成:

看似之前和古风人像并没有什么关系,其实只要用心的去制作,加入一些古风元素,人物就有个古风的感觉,一起来练习一下吧。
学习 · 提示
相关教程
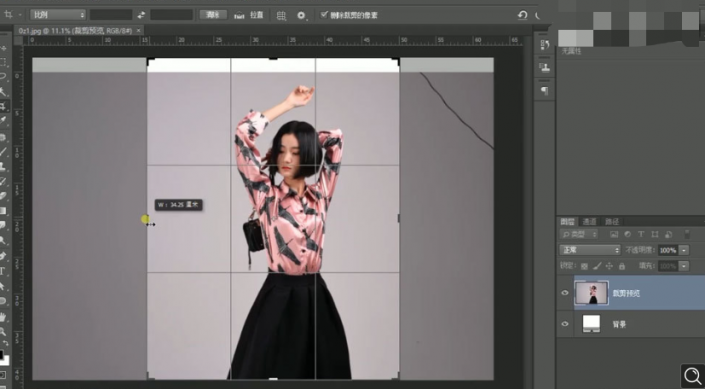 搜索公众号photoshop教程论坛,免费领取自学福利
搜索公众号photoshop教程论坛,免费领取自学福利