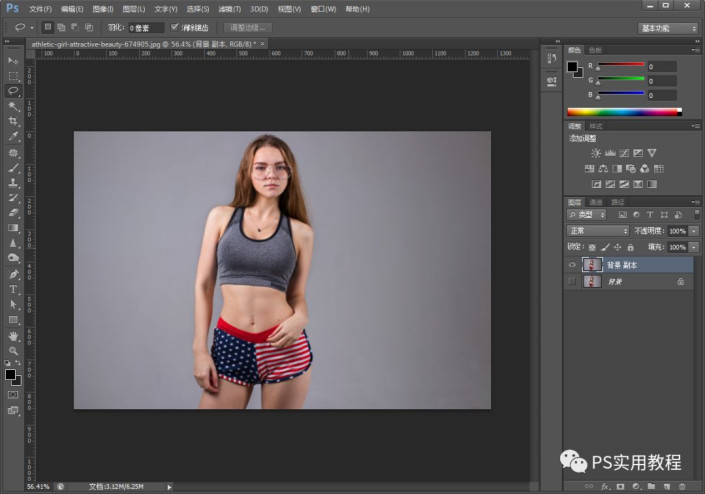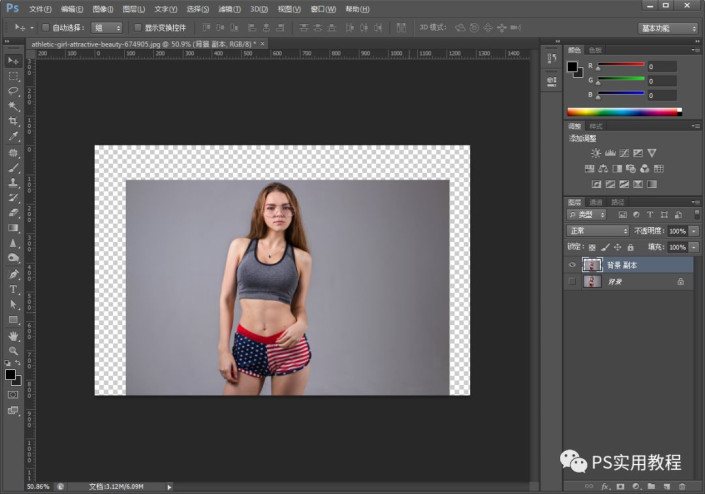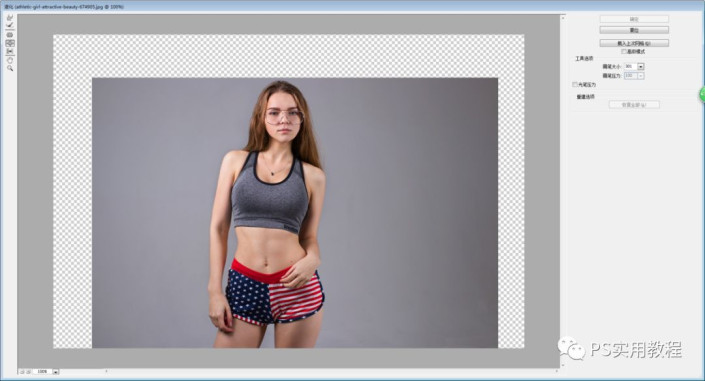Q版效果,不抠图让普通照变夸张系超现实大头照
来源:微博
作者:PS实用教程
学习:7890人次
这一篇讲的主题是将一张普通照片做成一张超现实夸张系照片。主题作为引子,主要讲解一下PS自带滤镜液化滤镜在修图方面使用。这个修图是很基础的,但是鉴于新人可能不大了解,会在文里先做一个说明。这个工具比较常用,特别是我们去拍照的时候,即使拍证件照,拍完之后店里也会给你稍微用液化滤镜修一下收一下边缘、放大一点点眼睛啥的,十几秒修一张。动手练习一下吧。
效果图:

原图:
操作步骤:
1.将照片素材拖进PS中,复制背景图层,得到背景副本层。
2.按住ctrl+T,缩小一下背景 副本照片。
3.点击滤镜>液化,弹出液化界面。
4.先说明一下页面界面的几个基本操作。
右侧的主要是调节一下画笔大小,和恢复到原图;勾选高级功能之后,左边会有瞬时间旋转扭曲工具,这个一般修正常图用不到就先不说了。
主要讲一下左边的几个按键:
学习 · 提示
相关教程
关注大神微博加入>>
网友求助,请回答!
 新手学PS请到:www.16xx8.com
新手学PS请到:www.16xx8.com