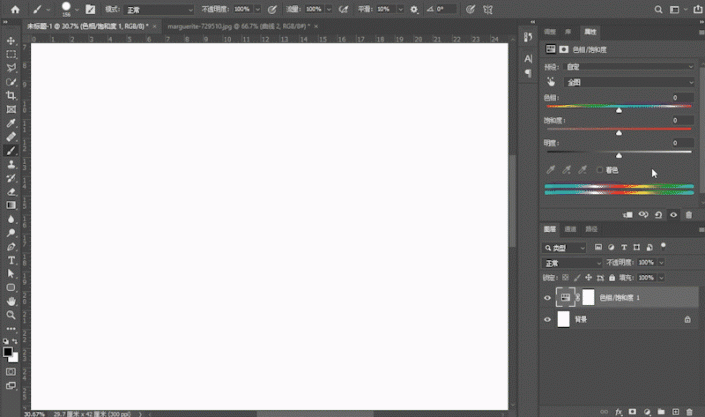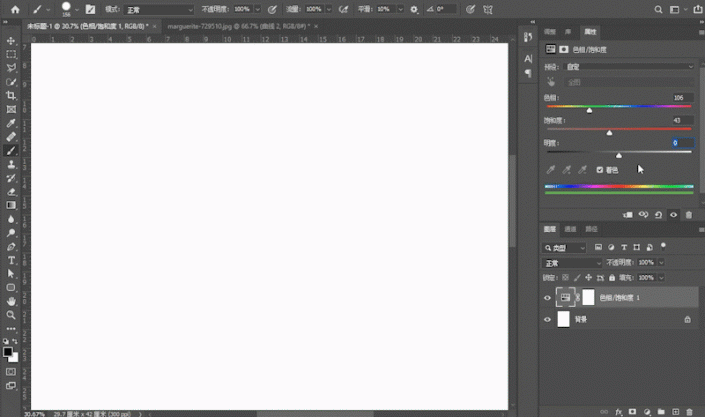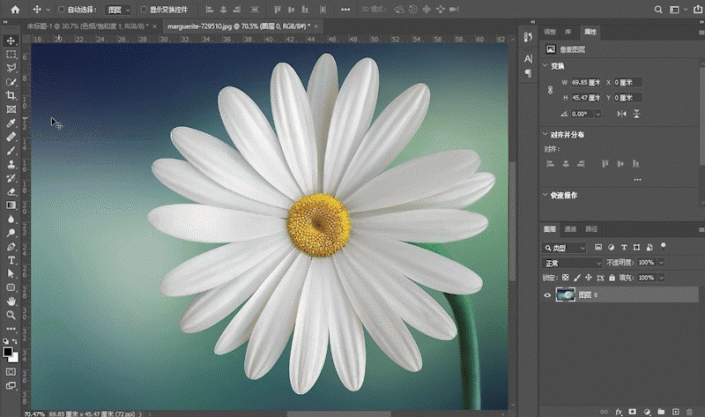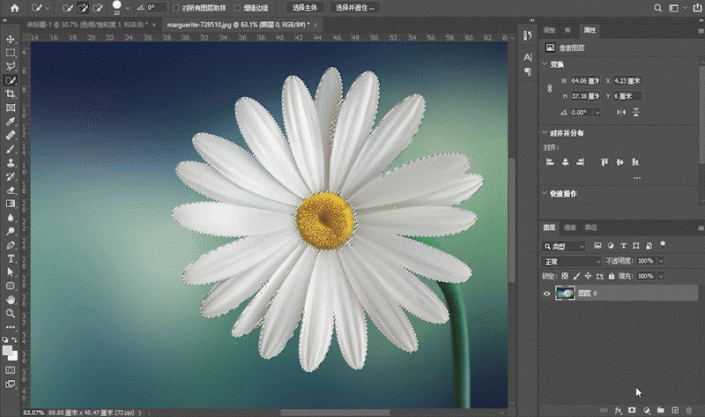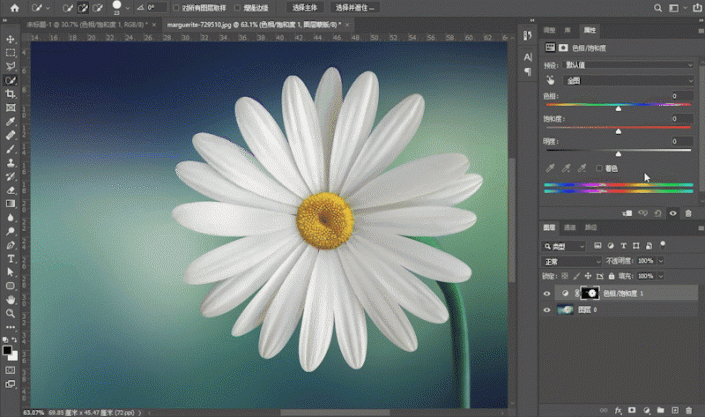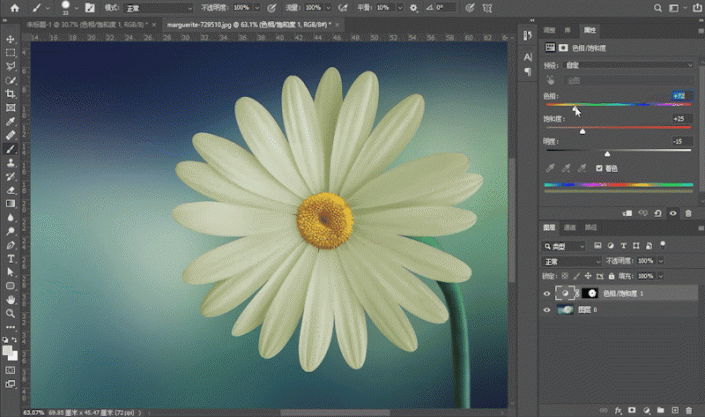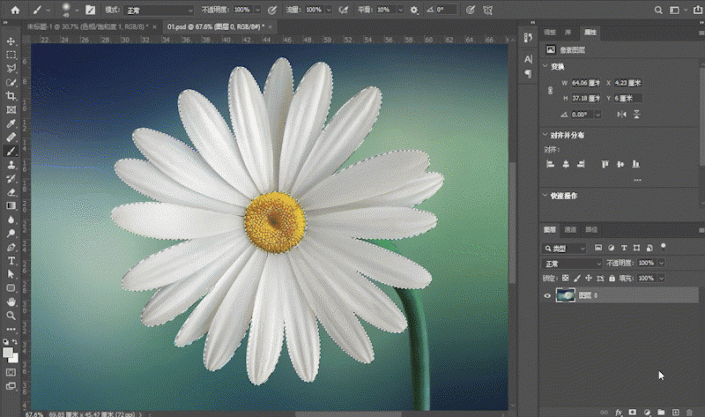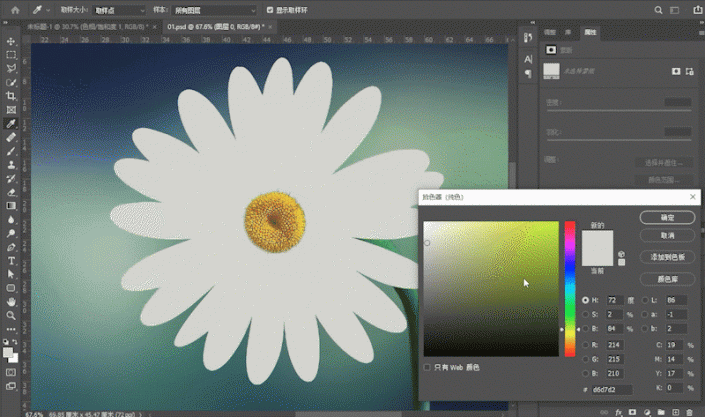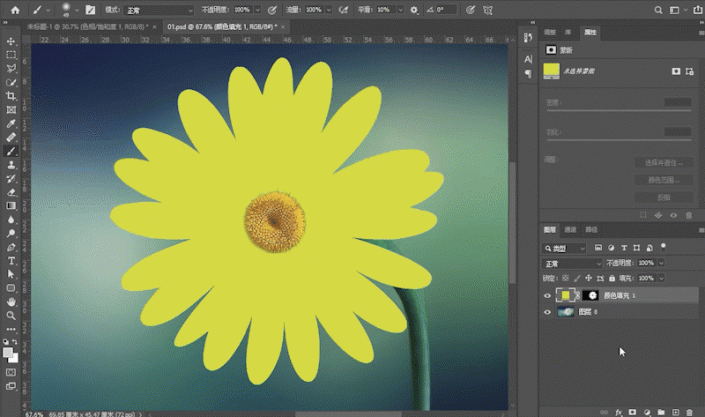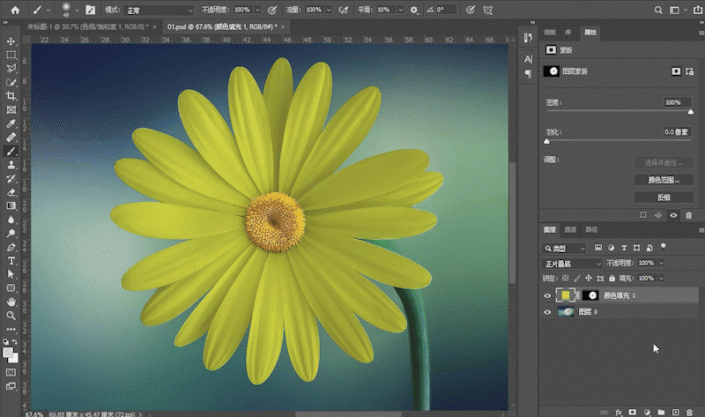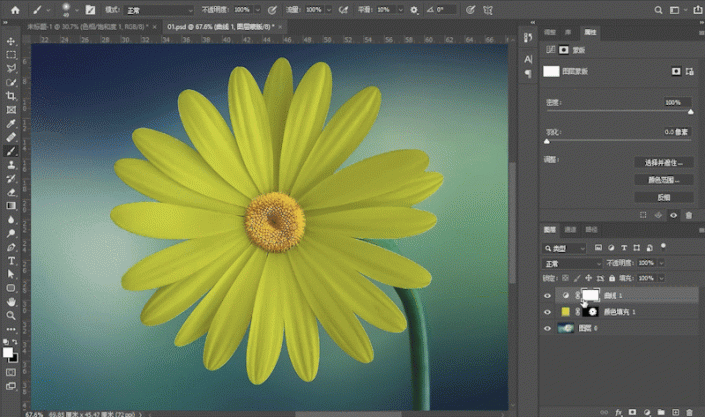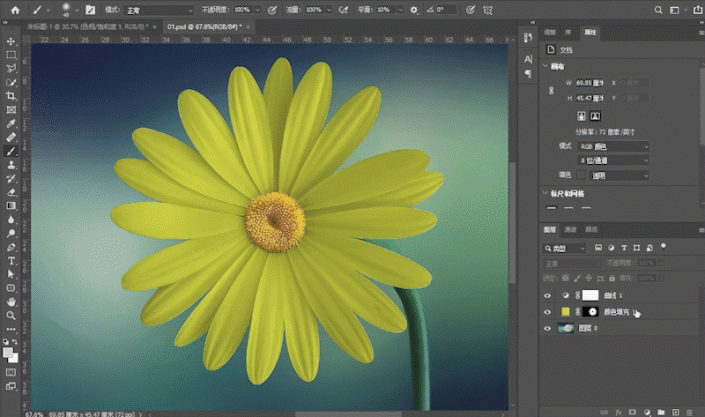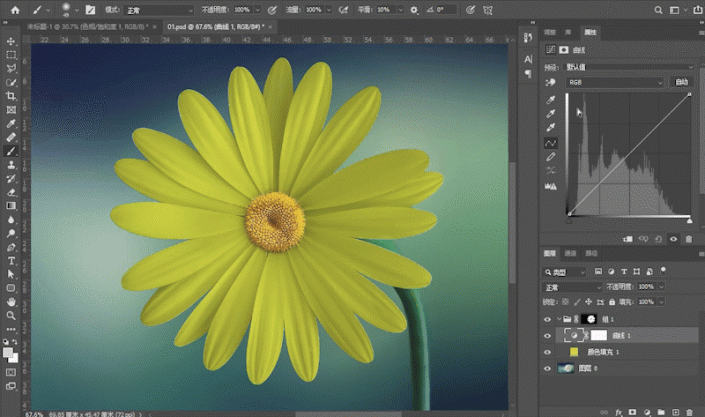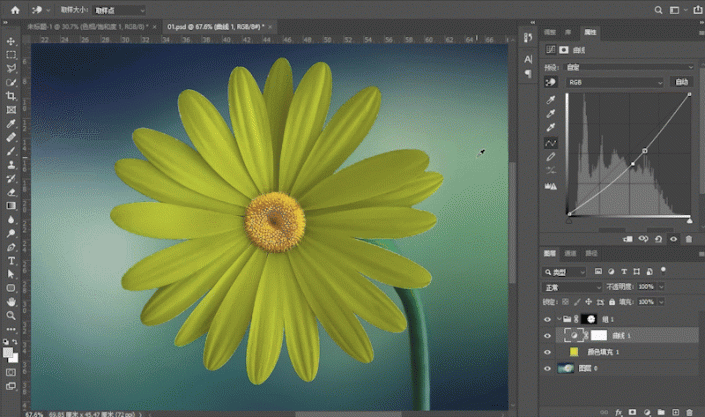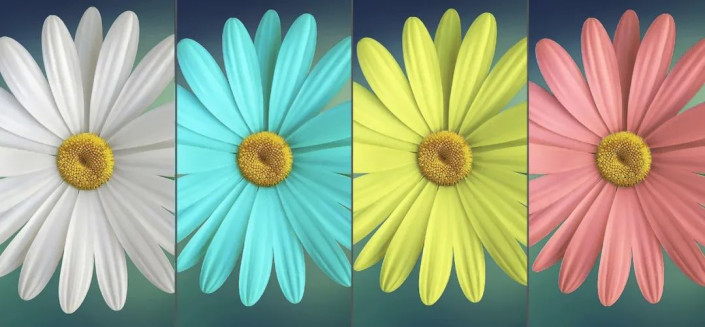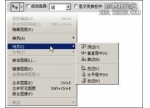换颜色,给白色的花朵换成五颜六色(4)
这篇来说一说将白色转换成其他颜色,为什么要把白色单独拿出来说,先举个例子。
新建一个白色画布,只需要是白色即可,大小无所谓,按照上一篇——【换颜色(一)彩色换黑白,彩色换彩色】的方法(点击文章名可跳转查阅),我们在这个白色背景图层上新建一个“色相/饱和度”调节图层,滑动“色相”滑块,颜色并没有改变,滑动“饱和度”滑块,也没有用,只有在滑动“明度”滑块的时候,才出现了黑白灰的变化。
接下来,我勾选“着色”,再次拖动“色相”,和“饱和度”滑块,颜色也没有改变,
但是当我拖动“明度”滑块向左移动时,这次不再像上一个例子只有黑白灰的变化,这次有了色彩的变化。
通过这两个例子可以看出,因为白色的明度是所有色彩中最高的,所以,白色是不能被直接改变颜色的,只能在降低明度后进行着色。
明白原理之后,方法就很简单了,将白色物体降低明度后着色就可以了。
介绍两种着色方法
第一种方法
“色相/饱和度”+“着色”
以下图的雏菊为例,
第一步:抠出花朵的白色花瓣,为花瓣做选区,我这里还是用“快速选择”工具,具体的抠出方法不再赘述,有兴趣的朋友可以移步——【抠图基础|快速选择工具】(单击可跳转)。
第二步:做好选区后,在选区激活的状态下,新建“色相/饱和度”调节图层,这样,该调节图层就会自动为该选区创建蒙版http://www.16xx8.com/tags/38847/。
第三步:勾选“着色”,将“明度”滑块向左滑动,降低一些明度。
最后,拖动“色相”,“饱和度”滑块,将其换成需要的颜色。
换色后
这种方法简单,但是用滑动滑块找到所需颜色的方式也需要一些经验,并不好操作,下面再介绍一种方法。
第二种方法
用“正片叠底”混合模式
第一步还是制作选区,不再赘述,直接从第二步开始。
第二步:做好选区后,在选区激活的状态下,新建一个“纯色”调节图层,这时纯色调节图层会自动为该选区创建蒙版。
第三步:改变纯色调节图层的颜色为所需颜色,虽然都是改变颜色,但是用纯色调节图层改变颜色会更直观,也更好操作。修改好颜色后单击“确定”。
第四步:将该“纯色”调节图层的混合模式改为“正片叠底”。此时白色部分就被着色了。
需要改变颜色的时候,只需要改变纯色调节图层的颜色即可。
到这里为白色换色就已经完成了,但是,白色换色后,一般都会显得对比度比较低,如果这种效果正好是我们需要的,那就可以到此为止,如果觉得要增加对比度,那就再多来一步。
第五步:增加明暗对比
在纯色调节图层上新建一个“曲线”调节图层,
按住ALT键,用鼠标左键拖动“纯色”调节图层的蒙版到“曲线”调节图层,将该蒙版复制给“曲线”调节图层。
注:这里更推荐将“纯色”和“曲线”调节图层编成一组(按住CTRL键分别单击纯色和曲线图层将他们选中,然后按CTRL+G编为一组),将蒙版复制给组变成组蒙版(鼠标左键拖动蒙版到“组”),这样如果需要再增加其他调节图层的时候,就不用再复制蒙版。
单击曲线调节图层的“抓手”图标,在光标变成吸管后,在图中暗部按住鼠标左键向下拖拽,这样会使得暗部更暗。
同样的,在图中的亮部按下鼠标左键向上拖拽,会使亮部更亮。
此时增加对比度后,换色后的图片就显得更生动。
来看看换的几种颜色
学习 · 提示
相关教程
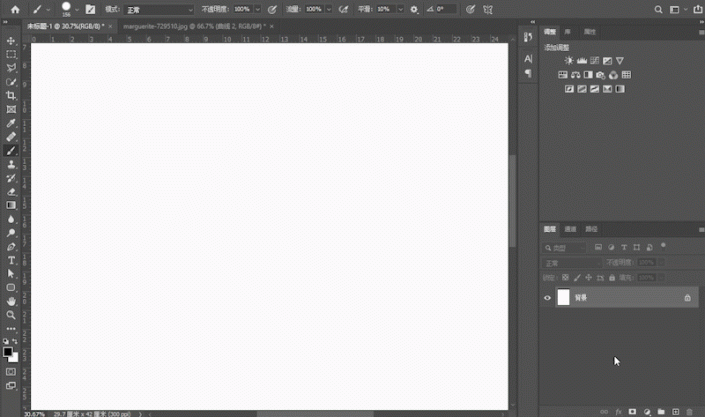 新手学PS请到:www.16xx8.com
新手学PS请到:www.16xx8.com