Photoshop字效教程:透视立体文字
来源:未知
作者:admin
学习:2111人次
效果:

素材:

1、新建680*360 300p白色画面一个
2、打上适当大小的文字,调整好后栅格化。

3、用选择工具选择前面的Ph两个字后,ctrl+shift+j,拆分到一个新的图层上。
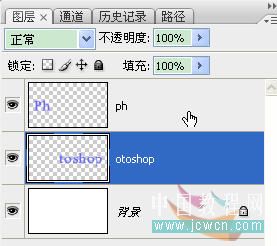
学习 · 提示
相关教程
关注大神微博加入>>
网友求助,请回答!

素材:

1、新建680*360 300p白色画面一个
2、打上适当大小的文字,调整好后栅格化。

3、用选择工具选择前面的Ph两个字后,ctrl+shift+j,拆分到一个新的图层上。
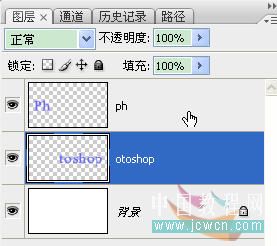
相关教程