3DSMax打造全线建筑建模实例教程
来源:
作者:lo2h
学习:3528人次
本教程利用Max打造全线建筑建模,简单的建筑详解。很适合广大的爱好者学习。
首先预览效果图。

画一个4边形,加edit mesh。
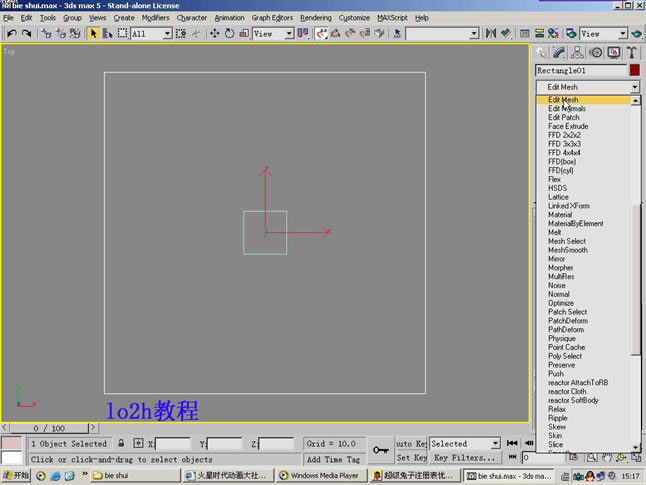
在左视图中画一个4边形,并旋转。
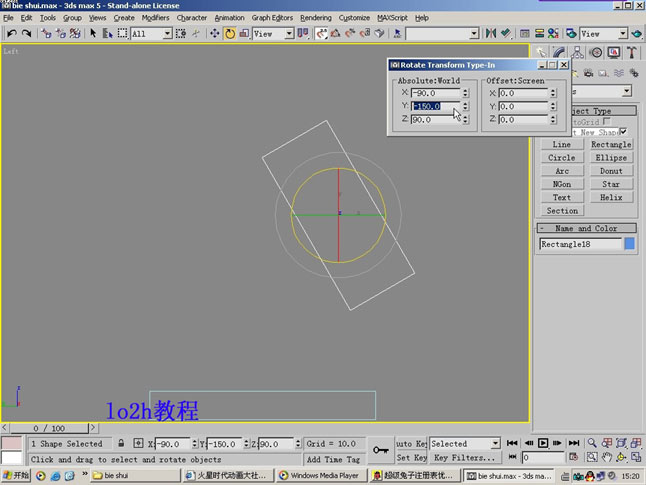
用Mirror在X轴复制一个出来后把它变成线。
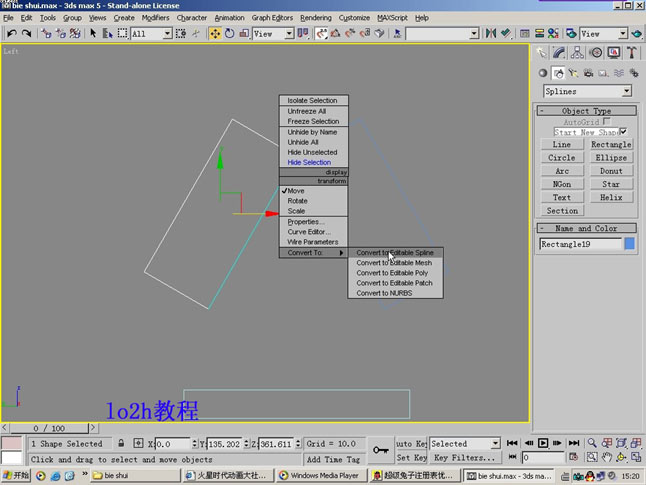
用Attach把两个矩形合并(这两个矩形只起参考线作)。
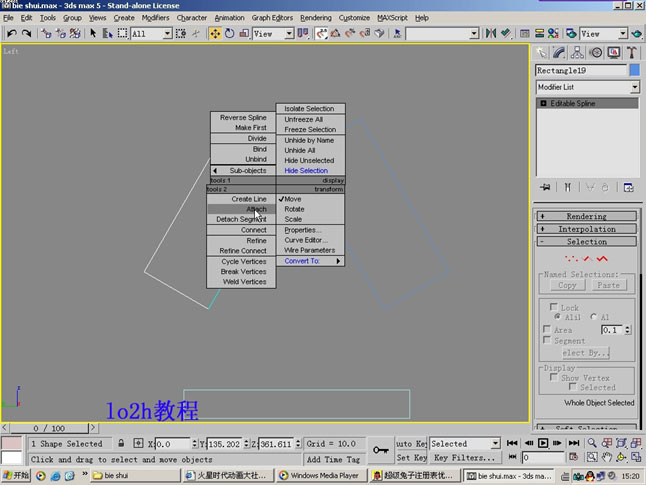
合并效果如图。
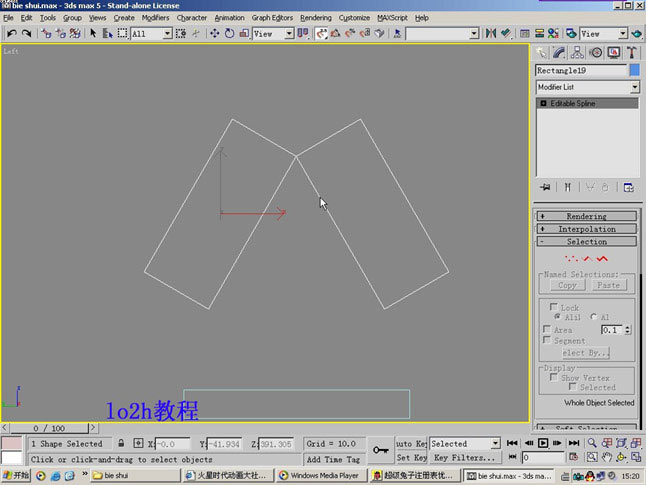
设置如图。
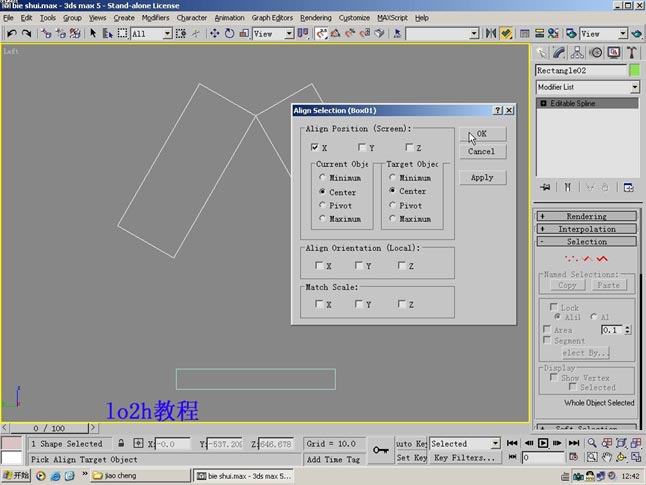
用线画一个这个的形状。(打开Snap toggle,用2.5)
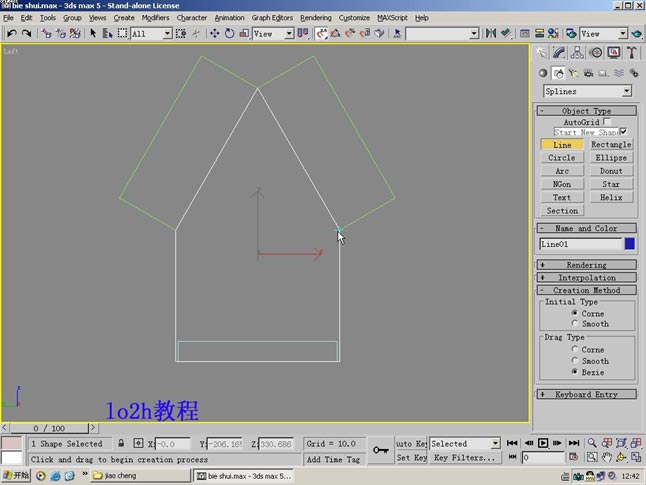
设置如图。
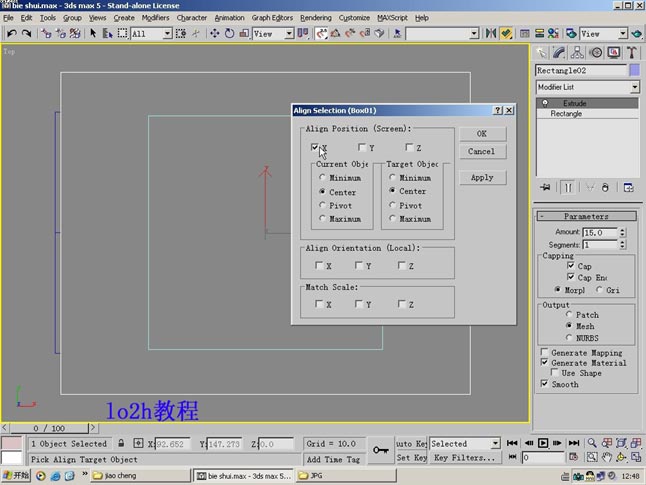
设置如图。
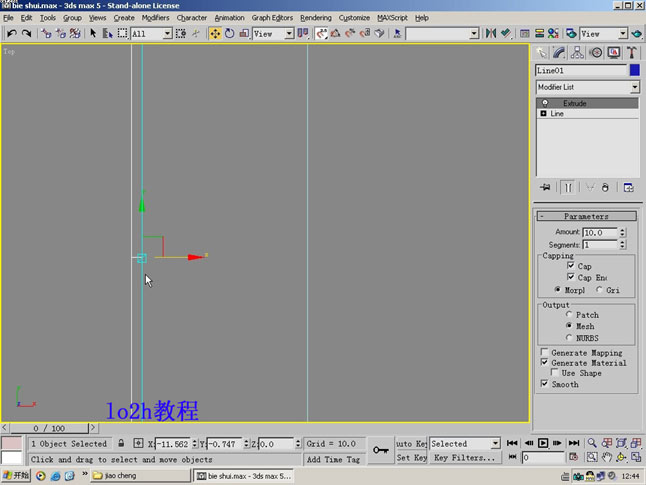
设置如图。
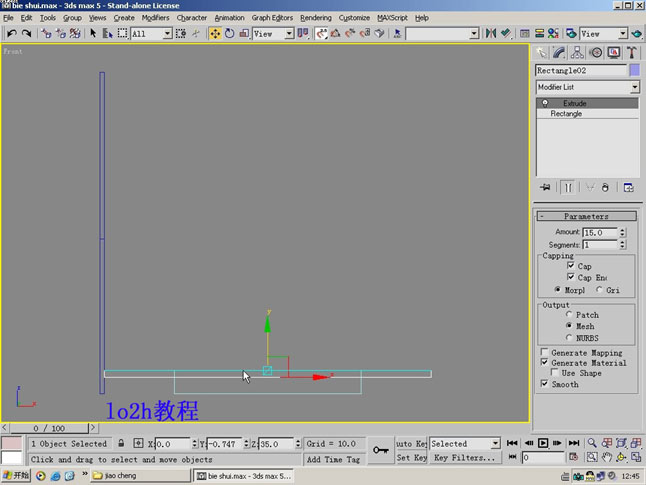
学习 · 提示
相关教程
关注大神微博加入>>
网友求助,请回答!



