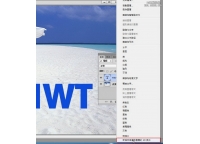PS绿色立体艺术字
来源:enet
作者:草原之夜
学习:6947人次
本教程主要使用Photoshop制作炫彩背景效果的绿色立体字,这个教程来利用3d文字制作一些效果,使用画笔来制作抽象效果是不可缺少的步骤,希望你在制作同类作品时有一些启发。教程来利用3d文字制作一些效果,使用画笔来制作抽象效果是不可缺少的步骤,希望你在制作同类作品时有一些启发。
先看一下最终效果:

1. 创建一个740*1050像素的文件,设置背景为黑色。新建一个层命名为“灰”,从网上下载“灰尘”笔刷,在画布上绘制如下图所示的效果
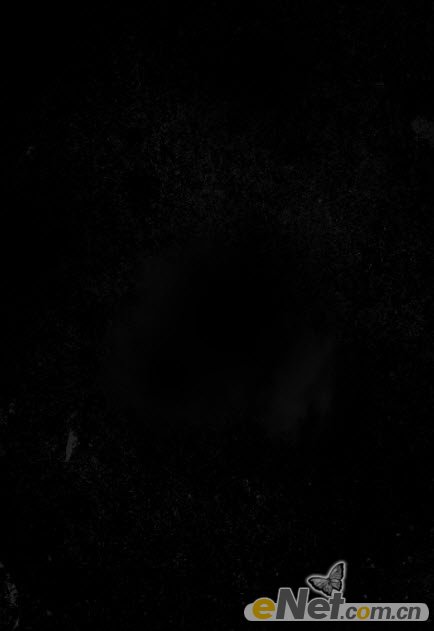
复制“灰”纹理层一次,并使用“自由变换”变换成如下图所示样式

用一个软角橡皮擦擦除一些硬的边缘,如下图所示
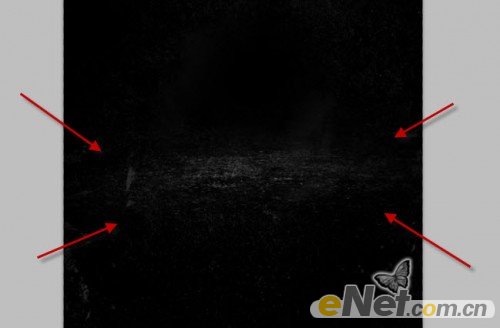
你将有下面的效果

学习 · 提示
相关教程
关注大神微博加入>>
网友求助,请回答!