ps设计情人节快乐立体字教程
来源:PS联盟
作者:Sener
学习:12332人次
立体字一般都可以分为表面及立体面部分。如果PS中有3D工具,可快速做出立体面,表面部分再增强一下质感即可。没有这款工具的就慢慢手工完成。
最终效果

1、新建一个1000* 650像素,分辨率为72的文档。选择渐变工具,颜色设置为紫红色至暗蓝色如图1,然后由底部向上拉出土2所示的线性渐变作为背景。
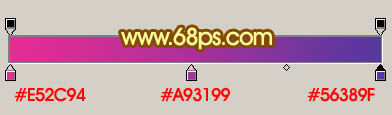
<图1>

<图2>
2、先来制作表面文字效果。保存图3所示的文字素材,然后用PS打开,拖到新建的文档里面,解锁后放好位置,如图4。
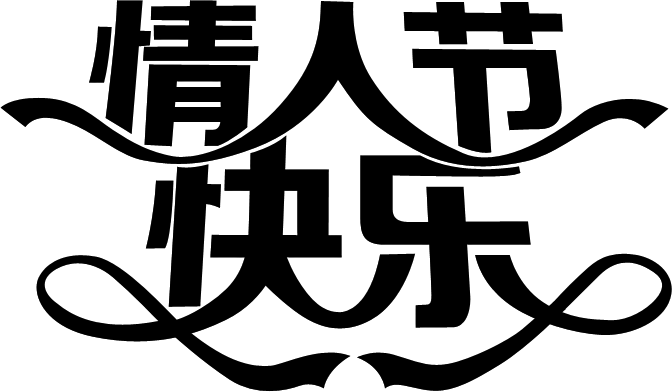
<图3>

<图4>
3、锁定文字像素区域,选择渐变工具,颜色设置如图5,由右上角至左下角拉出图6所示的线性渐变作为文字主色。
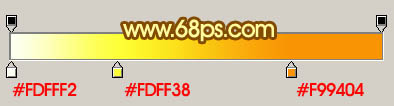
<图5>

<图6>
学习 · 提示
相关教程
关注大神微博加入>>
网友求助,请回答!







