ps设计51节日立体字教程
来源:PS联盟
作者:Sener
学习:4672人次
文字立体化的方法有很多,不过边缘比较复杂的文字制作就比较麻烦。这里介绍的是等比例复制的方法。过程:先把表面文字的质感及纹理做好,然后把表面文字按照一定规律复制,得到初步的立体面,后期调整好颜色及明暗关系即可。
最终效果

1、新建一个1000* 750像素,分辨率为72的画布。选择渐变工具,颜色设置为暗红至红色如图1,然后由左上角至右下角拉出图2所示的线性渐变。
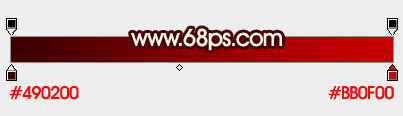
<图1>

<图2>
2、先来制作表面文字,需要完成的效果如下图。

<图3>
3、打开做好的文字素材(先在图片上右键选择保存,然后用PS打开保存的图片)。打开后用移动工具拖到新建的画布里面。
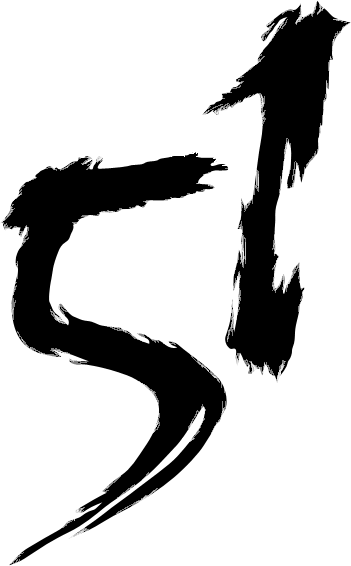
<图4>
4、新建一个组,把文字拖到组里面,解锁后放好位置。
锁定文字像素区域,选择渐变工具,颜色设置如图5,然后由左上角至右下角拉出图6所示的线性渐变。

<图5>
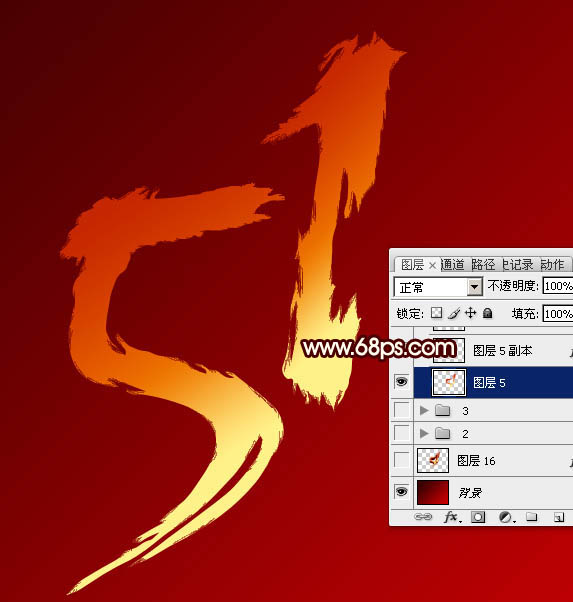
<图6>
学习 · 提示
相关教程
关注大神微博加入>>
网友求助,请回答!







