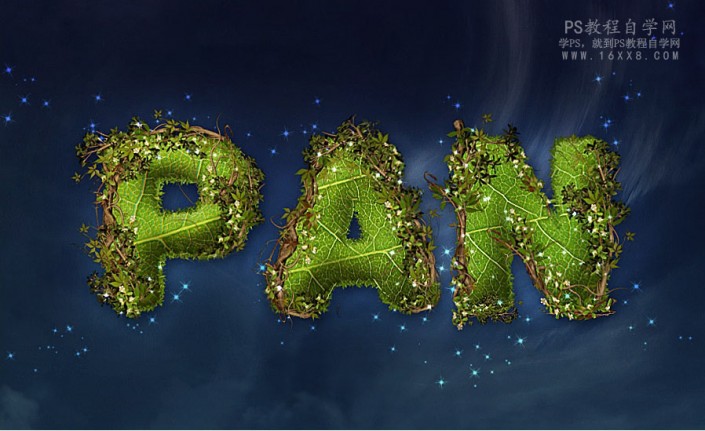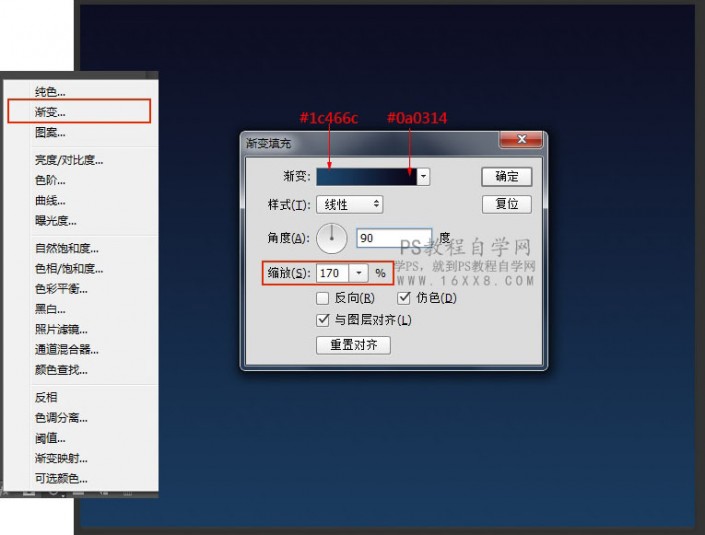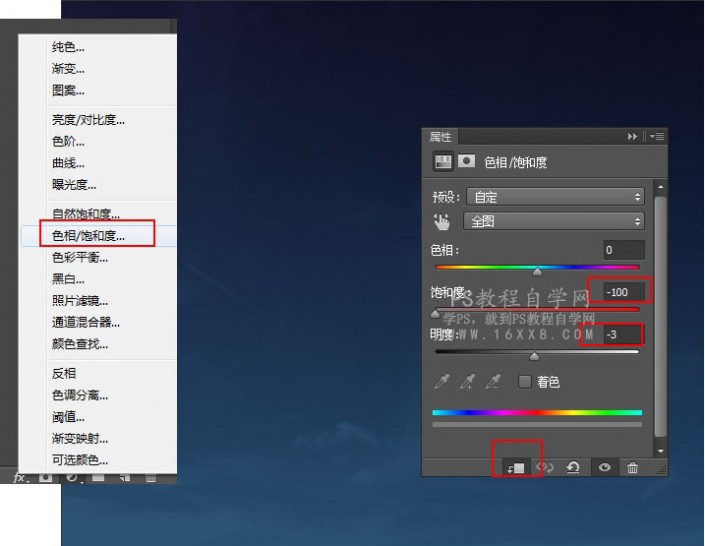树叶字,用PS制作3D立体效果的树叶字
来源:站酷
作者:海底鱼_
学习:8089人次
本篇教程通过PS制作一款3D立体效果的树叶字,唯美而形象,步骤有些长,同学们要耐心制作完成,主要用到了图层样式和调整层,有经验的同学们做起来也不会太难,但是得去制作,这类字体的风格有点像童话中电影中的感觉,后期可以用到很多地方,相信会有很好的效果,具体我们一起来通过教程学习一下吧。
效果图:操作步骤:
一、创建背景: 步骤1:在Photoshop中新建画布1000×850,点击图层面板底部的图标“创建“渐变图层。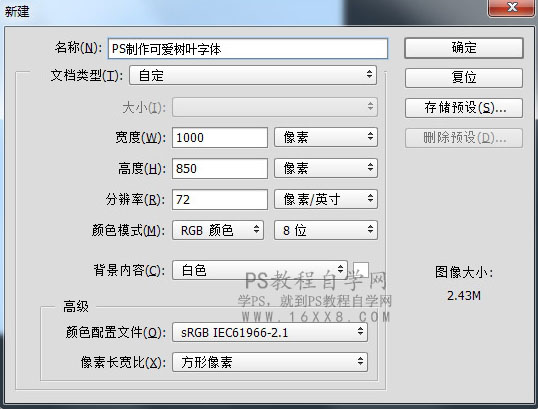
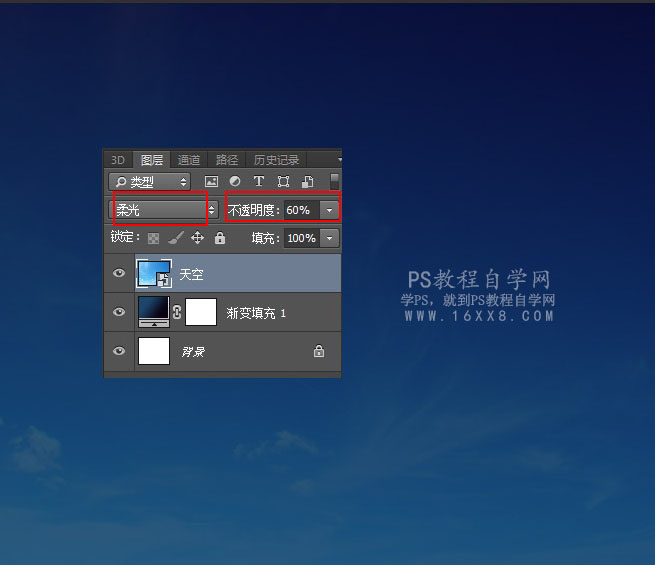
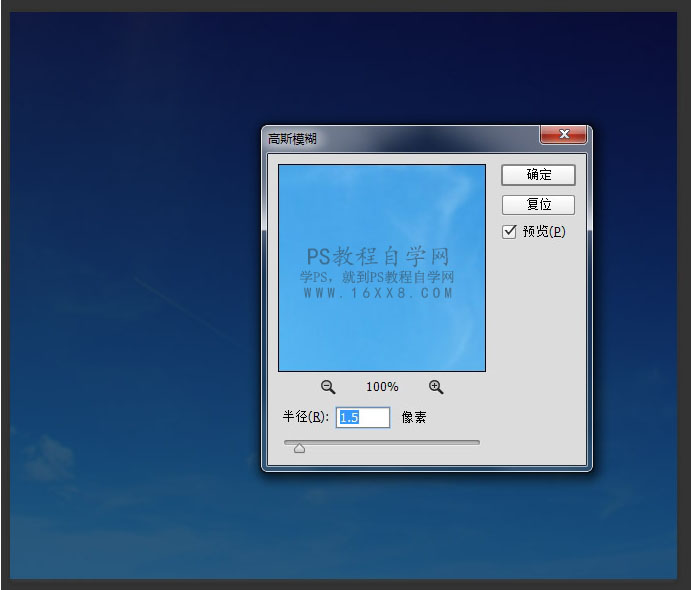
学习 · 提示
相关教程
关注大神微博加入>>
网友求助,请回答!