MAYA中的各种命令来制作建模动画
本教程详细地介绍了MAYA的建模,综合地利用了MAYA中的各种命令来制作建模动画,通过这教程的学习,相信大家会对MAYA中的命令有了进一步的了解。
1:先打开软件
2:开始创建一个nurbs的圆( Create > NURBS primitive > Sphere )。
设置比较好的显示精度和模式(可以用键盘的1.2.3来切换,用4和5可以转换实体与线框的转换),选择并且移动圆到如图位置。
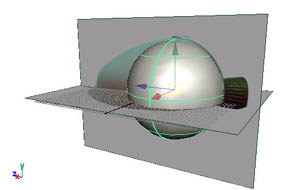
3:在我们对物体进行塑造前,给它一个米色的材质以便显示更明显的高光。选择球体,打开hypershade。( window > Rendering editors > hypershade )。
在材质球上点击鼠标左键,并且选择assign to selection,或者直接用中键把材质拖到物体上。在对球进行编辑前,我们要确保有足够的控制点能被垂直选取,在channel box里旋转球体90度,在span里输入8。
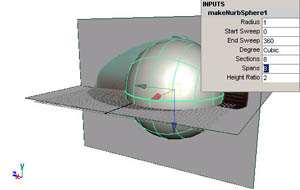
4:现在我们开始编辑球体的点,rmb出现菜单,选择control vertex,可以看见我们想要编辑的紫色的cv点。
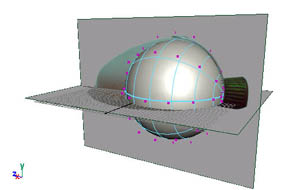
5:现在框选如图的点,按w,e,r(这是移动,旋转和缩放的快捷键)会显示不同的操作手柄。
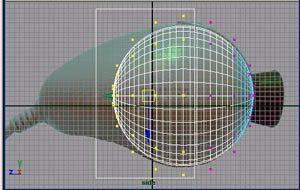
6:用移动,旋转和缩放调节点到如图位置。
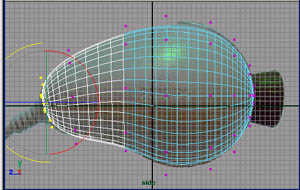
7:进入顶视图继续上面的动作调节到如图在三视图中的样子。
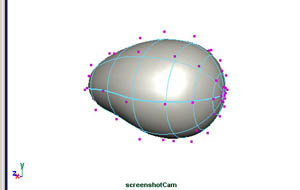
8:结束物体的编辑,并在属性栏里改名为body。

9:创建一个图层,命名为body_layer。选择球体并放在这个层上。(在图层上rmb > add selected objects ))
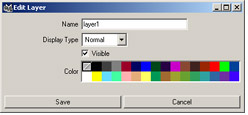
10:把图层设置为参考层。

11:创建一个圆( Create > Nurbs primitive > Circle)并且旋转90度移动对齐到如图位置。

12:选择圆并进行复制(ctrl+d复制的快捷键),缩放移动后,选择两个圆执行loft。( surfaces > loft )并且封闭圆,选择大的圆执行planar( surfaces > planar ) 。
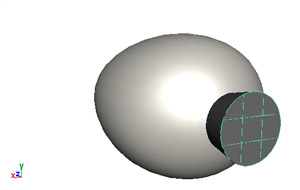
13:在面与面之间创建圆型导角。选择这两个面的iso线(在面上rmb,出现菜单选择iso并选择iso线)执行( edit NURBS > round ),round设置为0.2。

14:我们仍然可以编辑圆来达到满意的效果。
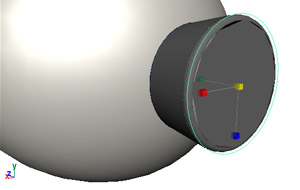
15:新建一个层并命名为lens layer,并把物体加赋给它(你可以在层上rmb选择select all in layer),给物体一个红色材质。

16:新建一个圆,并将它复制放置到如图位置。
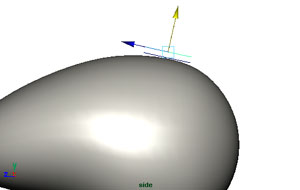
17:和上面一样进行loft,planar操作。
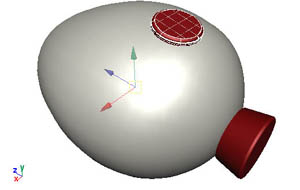
18:复制一个圆,并将它缩放到如图大小。(你也可以用offset,偏移曲线来创建)
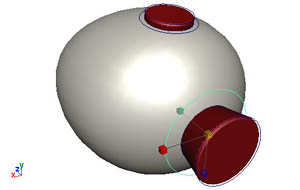
学习 · 提示
相关教程



