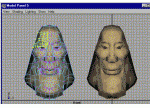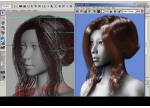用Maya创建一个方向盘
在前视图中,创建一条轮廓曲线,并将它移到Z轴的-0.95。在这个例子中,轮廓曲线大约有5.7cm宽,你可以使用Create>Measure Tools>Distance Tool来检查这段距离。
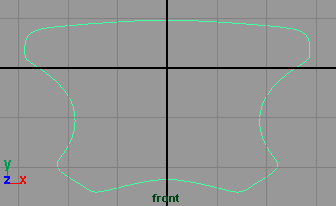

在侧视图中,复制此曲线并移动至Z轴的0.951位置,然后移动曲线的CV点使之成形,看起来比原来的轮廓曲线小一些。
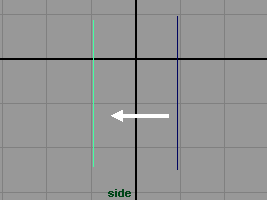
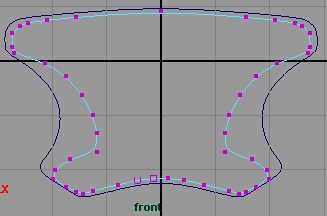
选择这两个曲线,执行放样命令 Surfaces>Loft,然后创建一个 NURBS柱体,半径为2,Height Ratio为3,Sections为20,Spans为12。
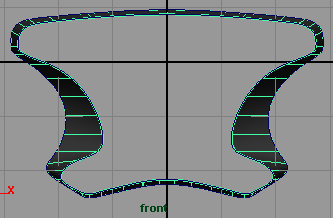
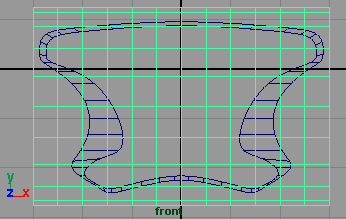
在侧视图中,将柱体的 Scale Z的值调整为0.216,单击 Select By Component Type 按钮 , 然后在前视图中选择这些中心的CV点。
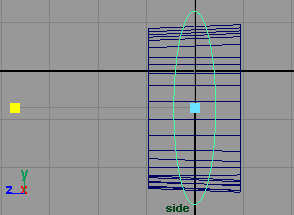

然后将选择 CV点移至Z轴的1.433的位置,你可以在通道栏(右边)的CV面板中看见CV点的位置值。
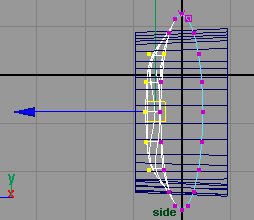
然后选择刚才 放样的物体, 按住 Shift键再选择柱体,执行圆形填角命令 Edit Surfaces>Surface Fillet>Circular Fillet>选项盒,并应用如图所示设置,Positional Tolerance值设为0.0010, 按Fillet,这样就得到了如图所示造型。
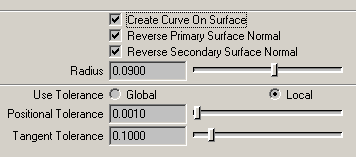

选择柱体,执行剪裁命令 Edit Surfaces>Trim Tool,再选择 白色的剪裁区域中的一个,将摄影机的视角移至后面,再选择中间的部分(c),回车。


选择放样的物体,执行 Edit Surfaces>Trim Tool,然后选择一个上部中心的区域,回车。
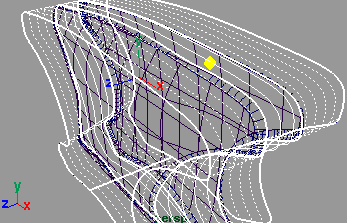
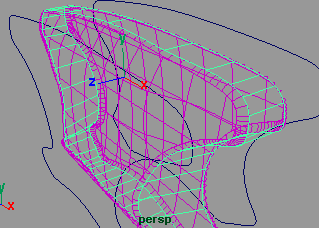
在前视图中,创建一个 NURBS圆环(Create>NURBS Primitives>Torus),Ra dius为3.8,Sections为22,Height Ratio为0.08,并将它绕X轴旋转90度,然后选择这4个CV点把它们向中心调近一点(使用左边的操作柄来缩小)

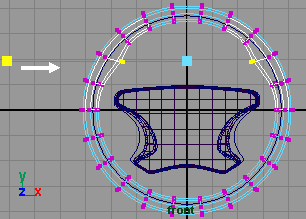
创建一个 Spans为18的 NURBS圆( Create>NURBS Primitives>Circle ),并将它绕 Z轴旋转 -41.676度,调整Scale Z到0.238,移到X轴的-2.484和Y轴的-2.736的位置,然后复制此曲线,向左上边旋转几次,并对一些CV点进行调节。
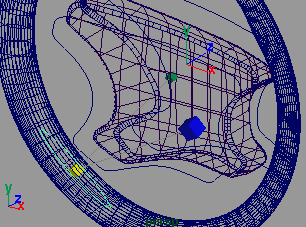
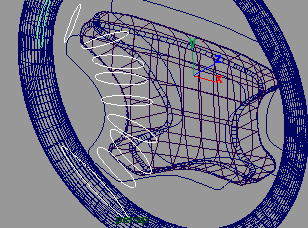
单击 这里下载第2部分的场景文件(带有曲线)。
按顺序选择这些曲线,执行 Surfaces>Loft,再创建一个 Sections为16, Spans为4, Height Ratio为2的NURBS柱体,绕X轴旋转90度,移动到X轴的0.462的位置,绕Z轴旋转30.818度,重新调整外侧的CV点,把它们缩小直至看起来重叠在一起。
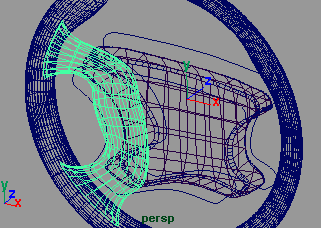
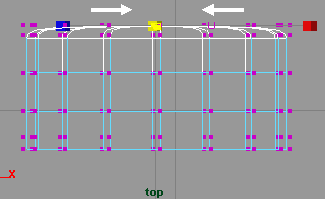
把这个新的柱体放到一半的位置,其前视图如图所示。柱体会切掉放样物体的这一半(留出按纽的区域)。

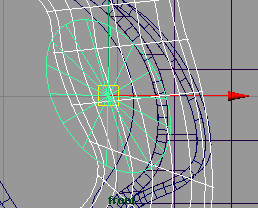
然后选择柱体 , 按住 Shift键再选择 放样物体 ,执行 Edit Surfaces>Surface Fillet>Circular Fillet>选项盒,并如图进行设置,这样就得到了一个新的填角表面。


学习 · 提示
相关教程